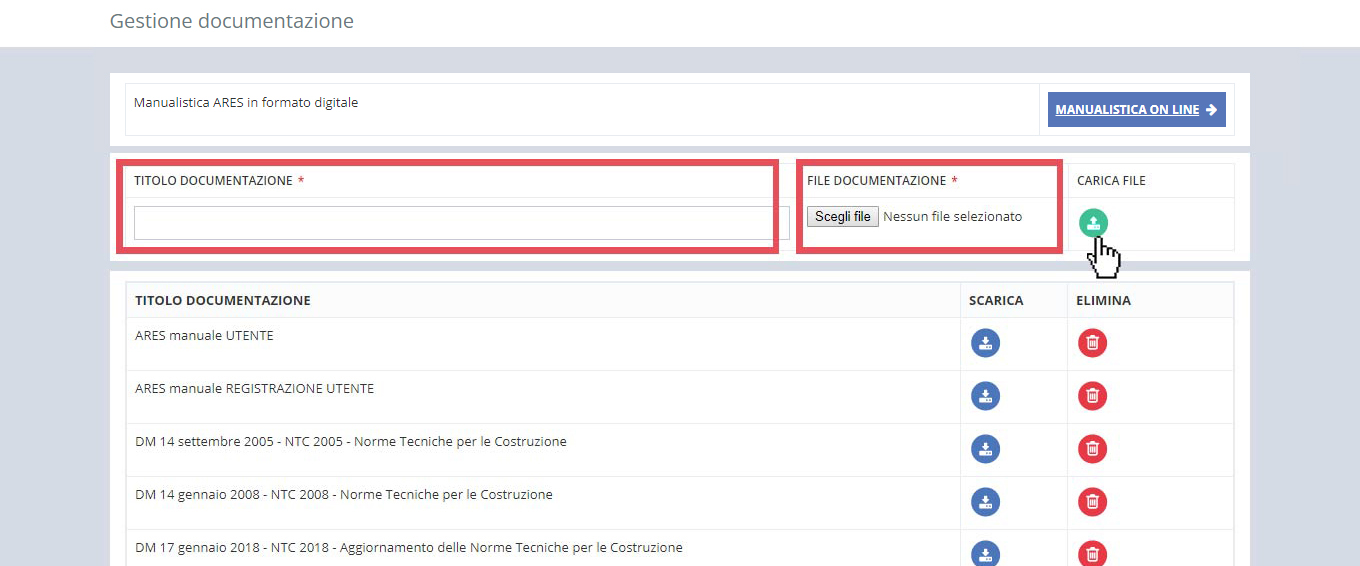Manuale Utente - Amministratore di Sistema
ANAGRAFE REGIONALE EDILIZIA SCOLASTICA
Ver. 1.5 del 20/04/2023
Sommario
- Introduzione
- Tipologie di utenti
- Accesso al Sistema
- Dashboard
- Cerca Edifici Scolastici
- Visualizza Account
- Funzioni specifiche da Amministratore di sistema
- Modulo Account
- Modulo gestione nuovi Edifici e PES
- Modulo Appunti di sistema
- Modulo gestione territorio
- Modulo Backup Banca Dati ARES
- Modulo controlli banca dati ARES
- Modulo gestione PES
- Modulo gestione Edificio Scolastico
- Modulo Utility
- Migrazione ARES
- Gestione Schedulazioni
- Modulo Gestione Documentazione
Introduzione¶
Il presente manuale è rivolto all'Amministratore di Sistema al fine di consentire allo stesso la consultazione e l'aggiornamento dei dati presenti nell'ARES e per evidenziare le funzionalità che sono state messe a sua disposizione all'interno del sistema informativo. E' volto anche a fornire all'Amministratore gli strumenti per supportare gli utenti che hanno titolo ad accedere, in consultazione o in modifica all'interno del software ARES 2.0.
Le principali innovazioni, introdotte dagli Accordi di Conferenza Unificata in materia di edilizia scolastica, sono relative al set informativo della "scheda edificio scolastico" e all'attribuzione di un ruolo attivo al Dirigente Scolastico, quale fruitore dell'immobile, ed in veste di Responsabile della scurezza nei luoghi di lavoro. A tal fine è stata creata una nuova "scheda PES" gestita direttamente dai Dirigenti Scolastici.
In fase di realizzazione del software è stato concordato di gestire all'interno dell'applicativo non solo edifici ospitanti scuole statali di ogni ordine e grado, ma anche edifici ospitanti scuole dell'infanzia comunali, nidi comunali e scuole di ogni ordine e grado regionali.
La nuova interfaccia grafica del sistema è studiata nel rispetto delle norme predisposte dall'AgID e tutte le nuove funzionalità introdotte sono state implementate al fine di far divenire lo strumento informativo il nuovo fascicolo elettronico dell'edificio scolastico.
Tutti i dati visualizzati nelle pagine sono esemplificativi e non fanno riferimento a nessun dato effettivo.
Tipologie di utenti¶
Il Sistema Informativo ARES 2.0 permette l'accesso a determinate categorie di utenti, che sono:
- AMMINISTRATORE DI SISTEMA - Gestisce in lettura e scrittura tutte le sezioni dell'applicativo. È in grado di inserire nuove schede edificio ed elimina le schede di edificio non più afferenti all'ARES. Ha accesso ai sistemi di monitoraggio e gestione delle informazioni raccolte dall'anagrafe, e può gestire tutte le restanti tipologie di utenze. Inoltre, ha accesso a funzionalità di inizializzazione della banca dati come la gestione delle fusioni e delle scorporazioni dei Comuni, all'allineamento dei PES ad ogni inizio anno scolastico, alle funzionalità di cooperazione applicativa con altre banche dati, alla gestione delle validazioni delle schede edificio ed a specifiche funzionalità del repository documentale inserito nell'ARES.
- REGIONE - Visualizza tutte le informazioni raccolte dalla banca dati. A tale utenza è legata una funzionalità di reportistica generale dei dati inseriti nel sistema informativo, oltre ad esportazioni tramite funzioni guidate della banca dati.
- COMUNE, UNIONE DEI COMUNI, PROVINCIA, CITTA' METROPOLITANA - Visualizzano ed implementano le informazioni relative agli edifici scolastici di propria competenza. Tra le varie funzionalità a loro disposizione troviamo anche una dashboard con delle sezioni interattive di visualizzazione di dati, funzioni di reportistica ed esportazione dei dati. Tali utenze possono consultare, in sola lettura, le informazioni relative alle schede PES compilate dai Dirigenti Scolastici.
- ISTITUZIONE SCOLASTICA - Gestisce le informazioni relative al PES (Punto di Erogazione del Servizio). Per ogni Punto di Erogazione, dovranno essere rilasciate informazioni relative al funzionamento del PES, che riguardano le dotazioni relative alla sicurezza, alla connettività e l'indicazione del numero di alunni e delle sezioni distribuite in ogni edificio scolastico ospitante il PES. Tra le varie aree di navigazione, dispone di una dashboard con dati di sintesi e funzioni di esportazione dati.
- UTENTE LETTORE - Utente con diritti di lettura della banca dati a livello regionale. Può visualizzare funzioni di reportistica automatica, dashboard sintetiche e consultare la banca dati relativa sia alla scheda dell'edificio scolastico sia alla scheda del PES.
- UTENTE COMUNE/UNIONE DEI COMUNI GESTIONE PES COMUNALI - Gestisce le informazioni relative ai soli PES (Punto di Erogazione del Servizio) Infanzie o Nidi Comunali. Per queste tipologie di Punto di Erogazione dovranno essere rilasciate informazioni relative al funzionamento del PES, che riguardano le dotazioni relative alla sicurezza, alla connettività e l'indicazione del numero di alunni con disabilità presenti in ogni edificio scolastico ospitante il PES. Tra le varie aree di navigazione, dispone di una dashboard con dati di sintesi e funzioni di esportazione dati.
Il presente manuale operativo andrà a indicare le funzionalità del Sistema informativo ARES 2.0 relativo all'utenza: Amministratore di sistema.
Accesso al Sistema¶
Il Sistema dell'Anagrafe Regionale dell'Edilizia Scolastica è raggiungibile alla pagina:
Urlsistemaanagraferegionale.it
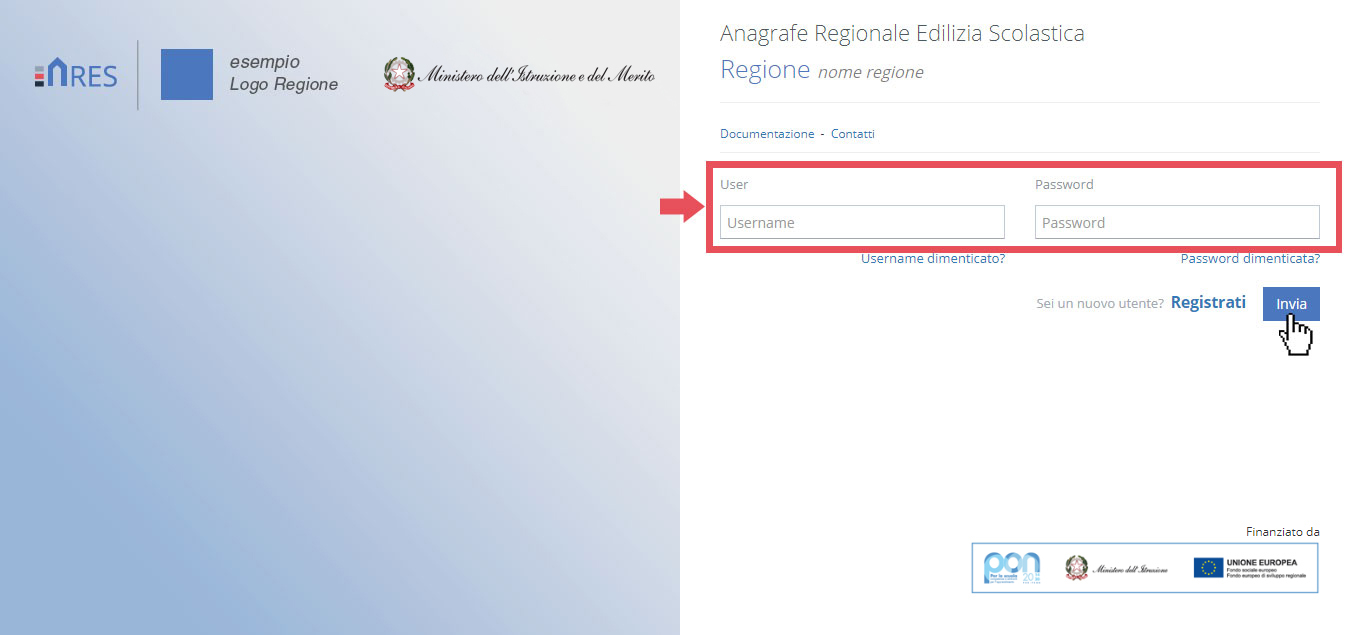
Nella pagina di accesso al sistema ARES 2.0 troviamo il pannello per l'inserimento delle credenziali relative alla propria utenza.
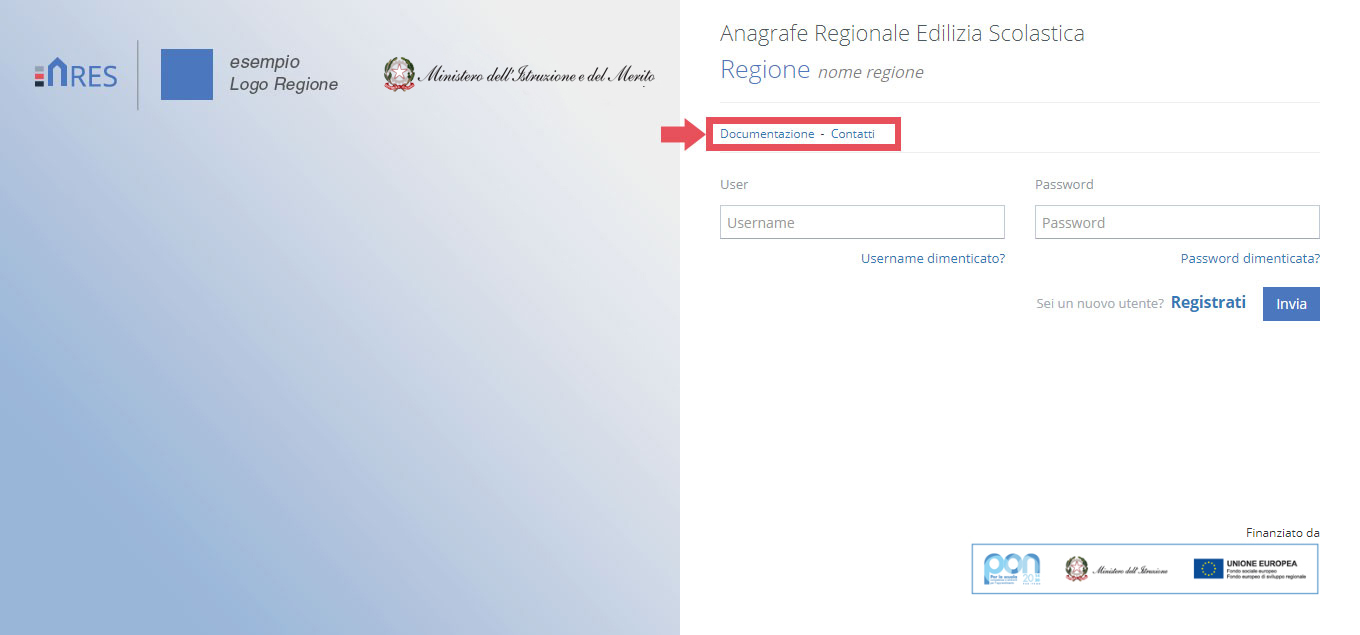
Nell'area Documentazione, presente nella pagina di login, sarà possibile accedere alla manualistica on line relativa al sistema informativo (tramite il link "MANUALISTICA ON LINE" posto nel primo riquadro), ed a tutta la documentazione che la Regione metterà a disposizione. Tale sezione sarà raggiungibile anche una volta effettuato l'accesso all'ARES.
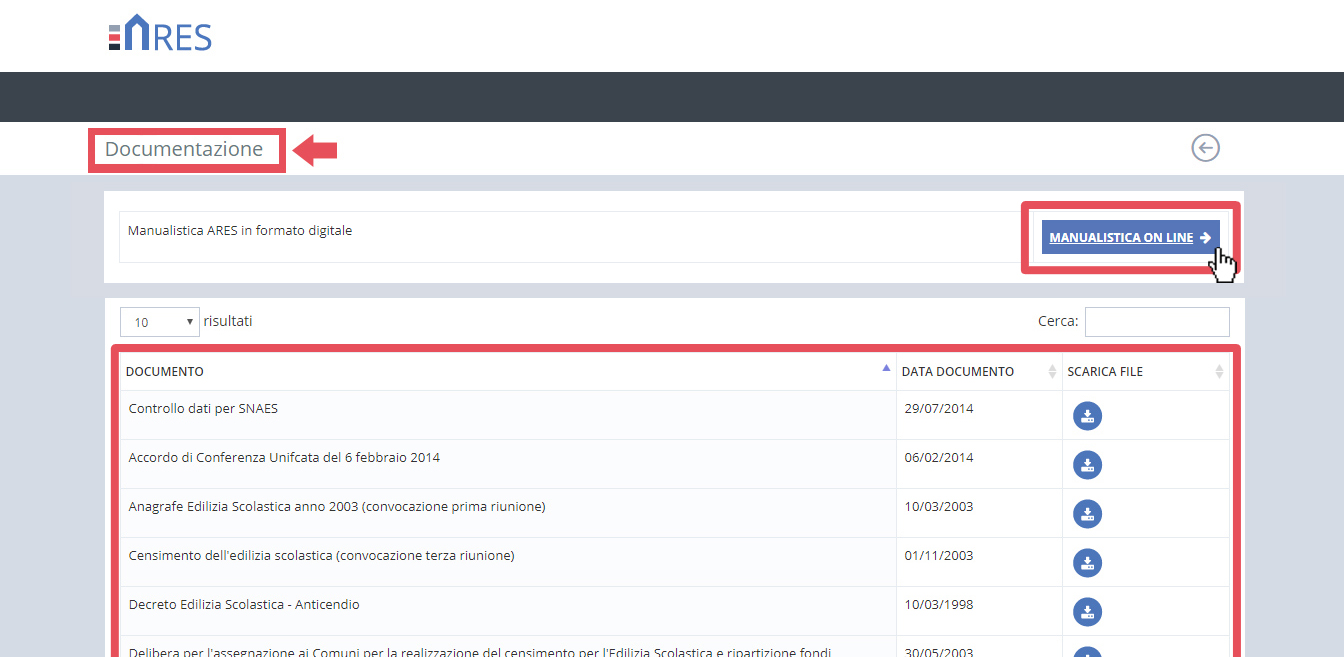
Nella sezione Contatti l'Utente, potrà visualizzare i rifermenti dei Responsabili Regionali dell'ARES e i riferimenti telefonici o mail per raggiungere l'assistenza tecnica.
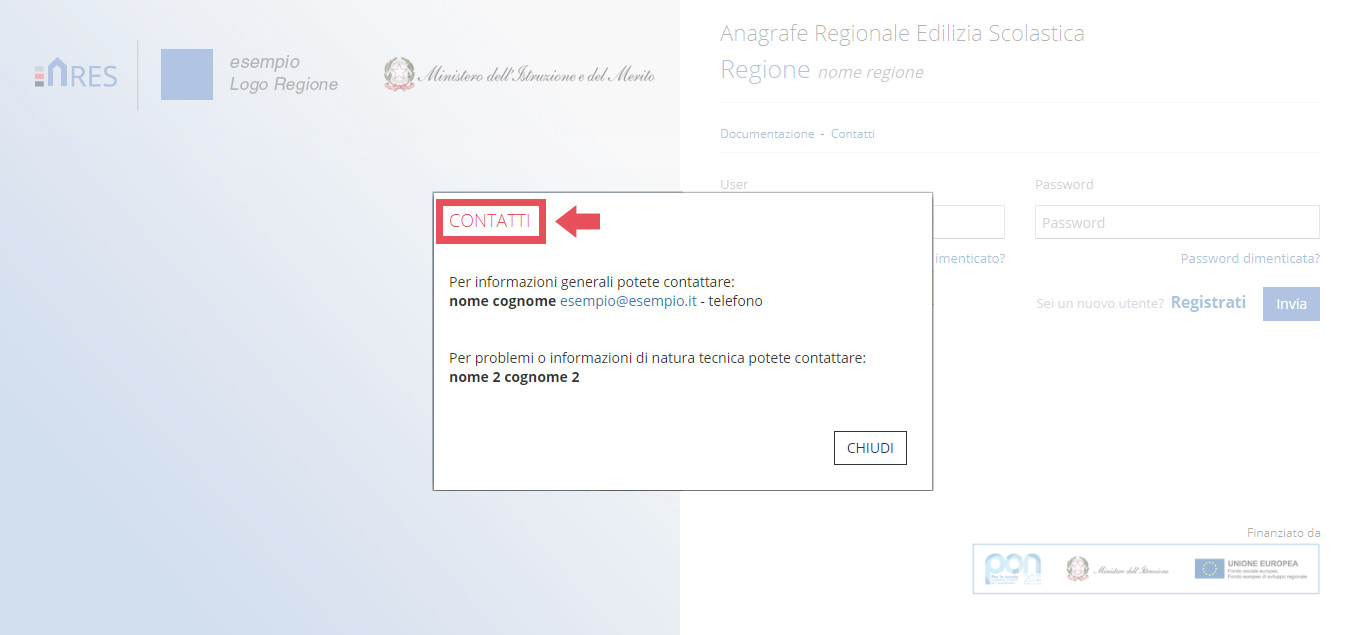
Registrazione Utente¶
Al fine di poter registrare l'Utente Ente Locale si dovrà fare riferimento al manuale di registrazione.
Dashboard¶
Dopo aver effettuato l'accesso all'ARES, l'Amministratore di Sistema accederà troverà la Dashboard iniziale dove potrà visualizzare i dati di sintesi di propria gestione.
Ogni tipologia di utenza, oltre all'Amministratore, avrà a disposizione un cruscotto di indicatori relativi agli edifici di propria competenza, che riassumono lo stato dell'anagrafe e di alcuni contenuti presenti nelle schede edificio censite.
Per l'utente Amministratore di Sistema sono previsti anche dei controlli aggiuntivi sullo stato della banca dati, per la verifica del set di dati condiviso in cooperazione applicativa con il MIUR.
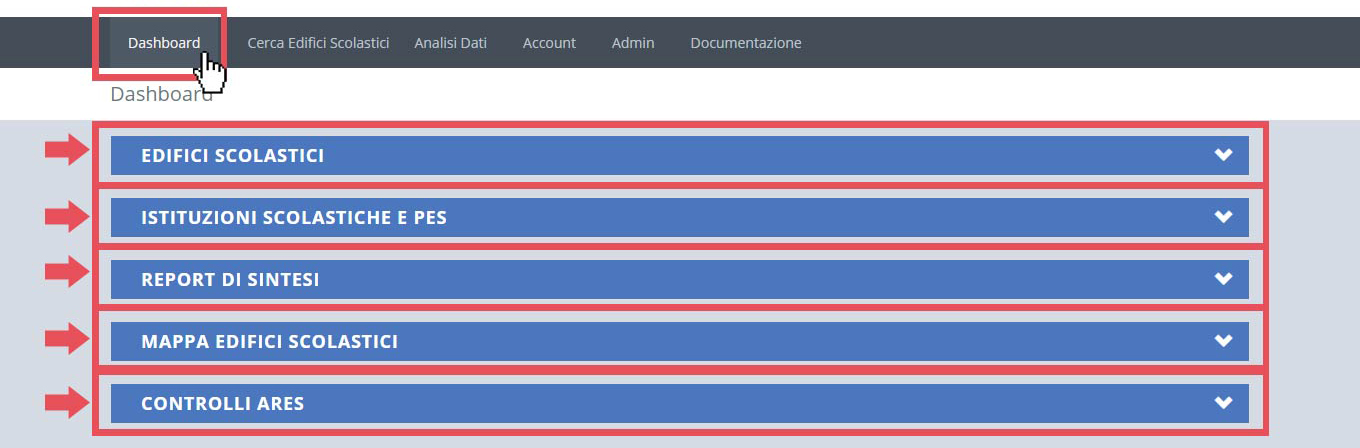
Cliccando sulla barra del titolo di ogni sezione si aprirà (o chiuderà se aperta) la relativa scheda con dati di riepilogo.
Il primo box "EDIFICI SCOLASTICI", mostra le informazioni relative agli edifici scolastici censiti, suddivisi tra edifici attivi (ossia al cui interno sono presenti Punti di Erogazione) e disattivi, oltre al numero di edifici scolastici al cui interno sono ospitate particolari tipologie di Punti di Erogazione, edifici scolastici considerati strategici per la protezione civile e palestre scolastiche.
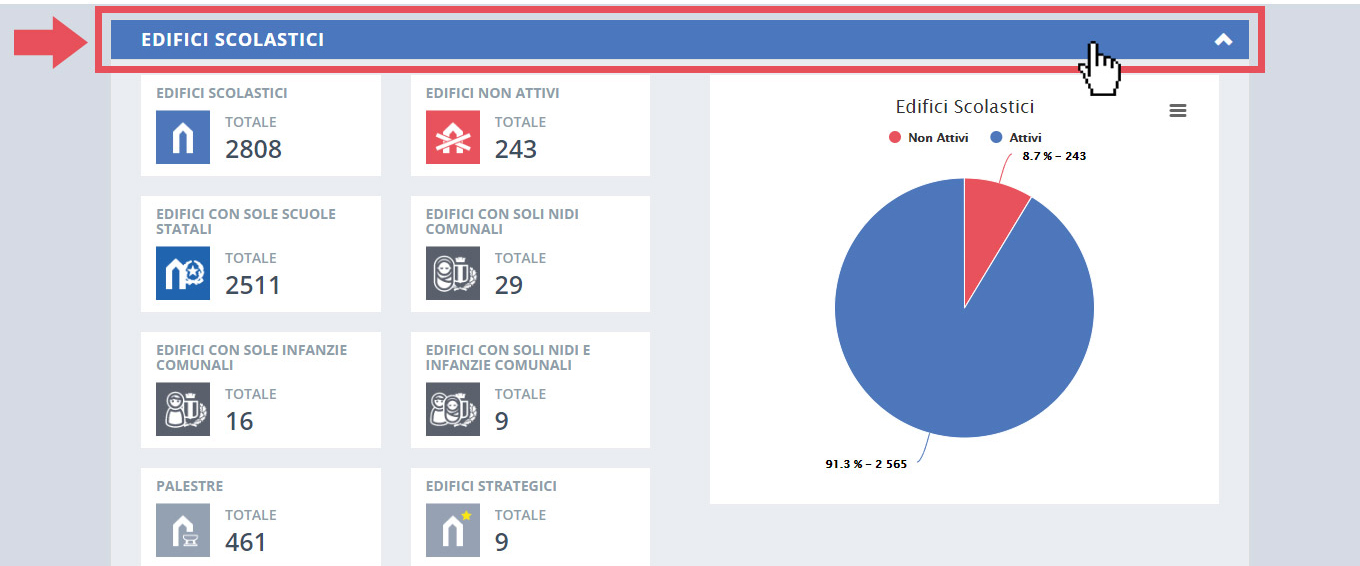
Il secondo box "ISTITUZIONI SCOLASTICHE E PES", mostra quali sono le tipologie di Istituzioni Scolastiche e Punti di Erogazione presenti sul territorio, in base ai dati forniti periodicamente dal Ministero dell'Istruzione ed in base agli inserimenti effettuati dall'Amministratore per quanto concerne le scuole NON statali.
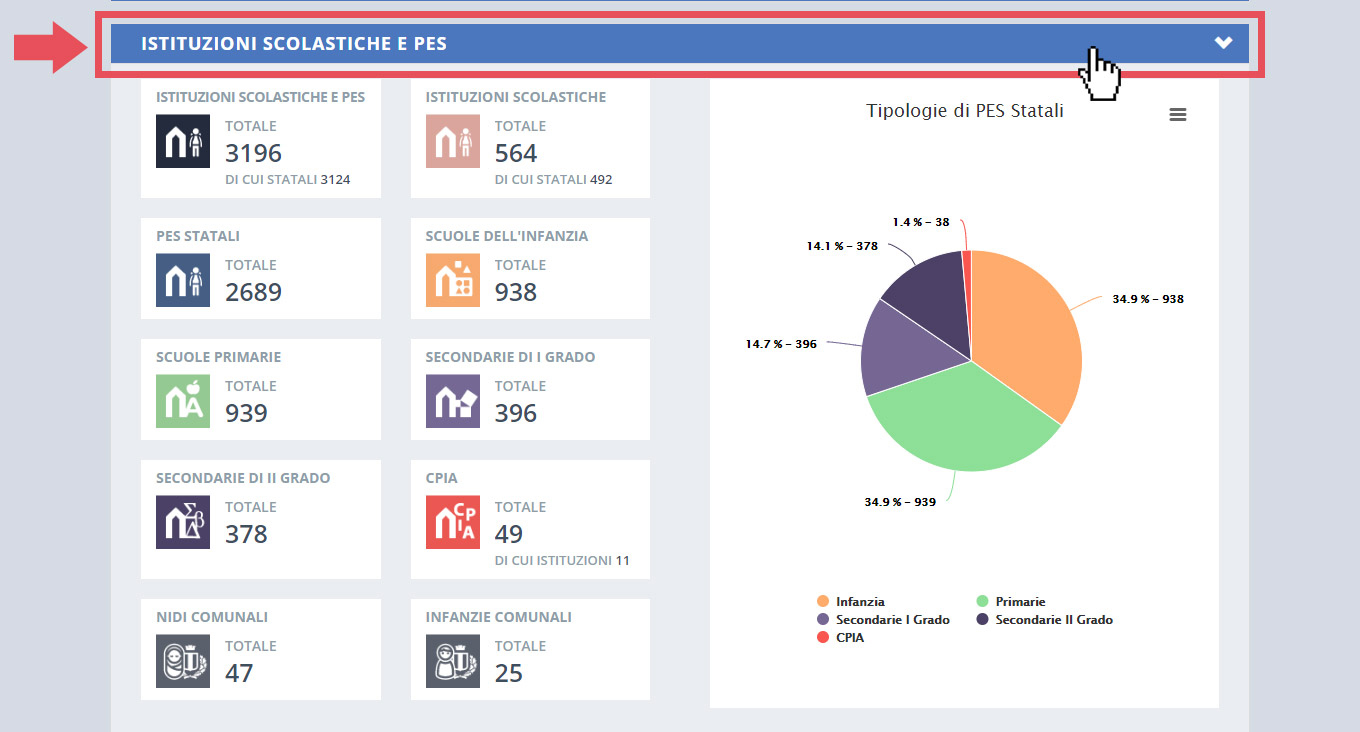
Il terzo box, "REPORT DI SINTESI", mostra i dati di riepilogo relativi al numero di edifici scolastici per suddivisi per territorio provinciale con il dettaglio, per ogni territorio, tra edifici di gestione comunale o provinciale, presenti in una Regione.
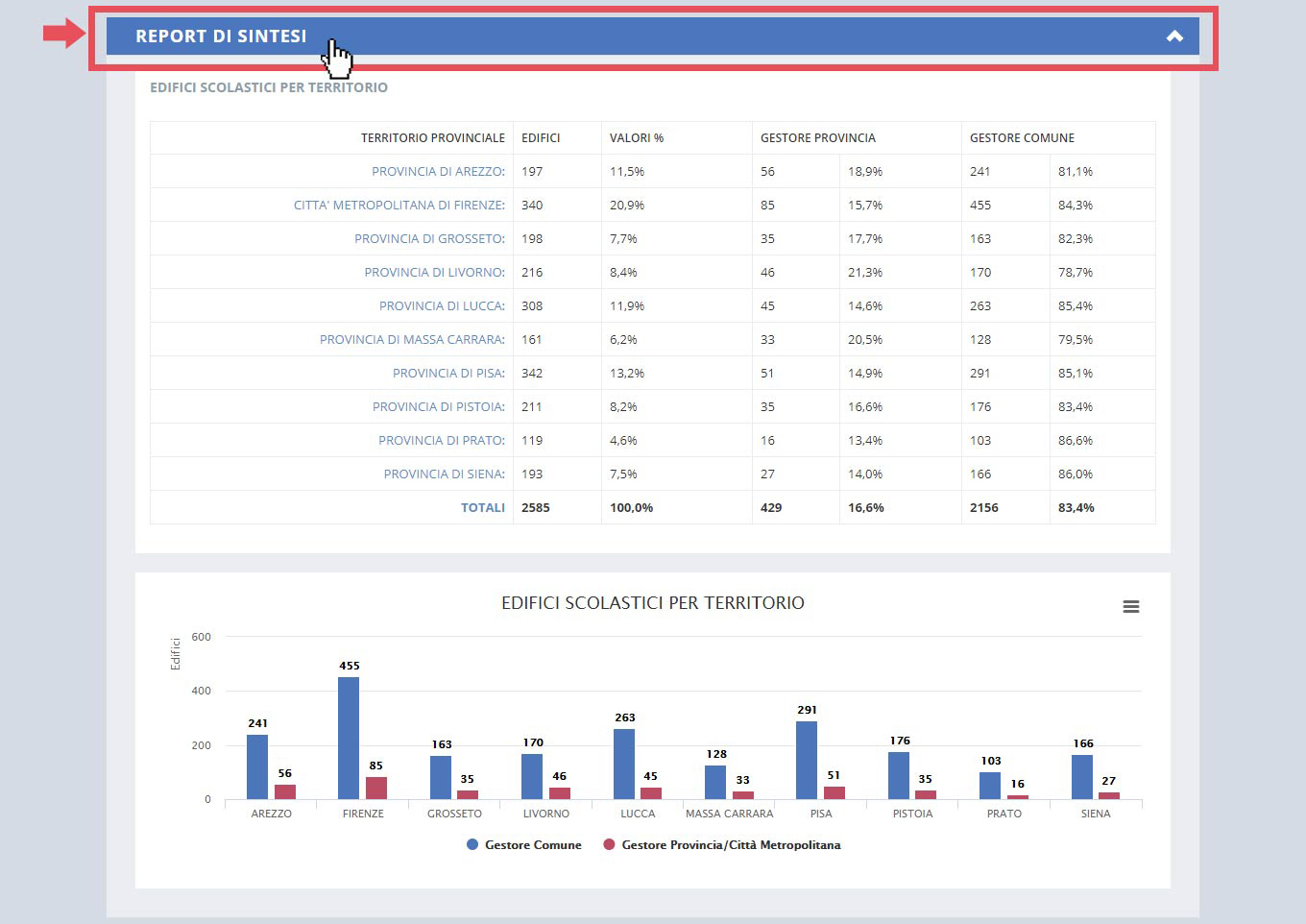
Il quarto box, "MAPPE EDIFICI SCOLASTICI", individua su cartografia tutti gli edifici censiti a cui è stata abbinata una coordinata riportando nel dettaglio superiore l'incidenza sul totale degli edifici e suddividendoli per gestore dell'immobile.
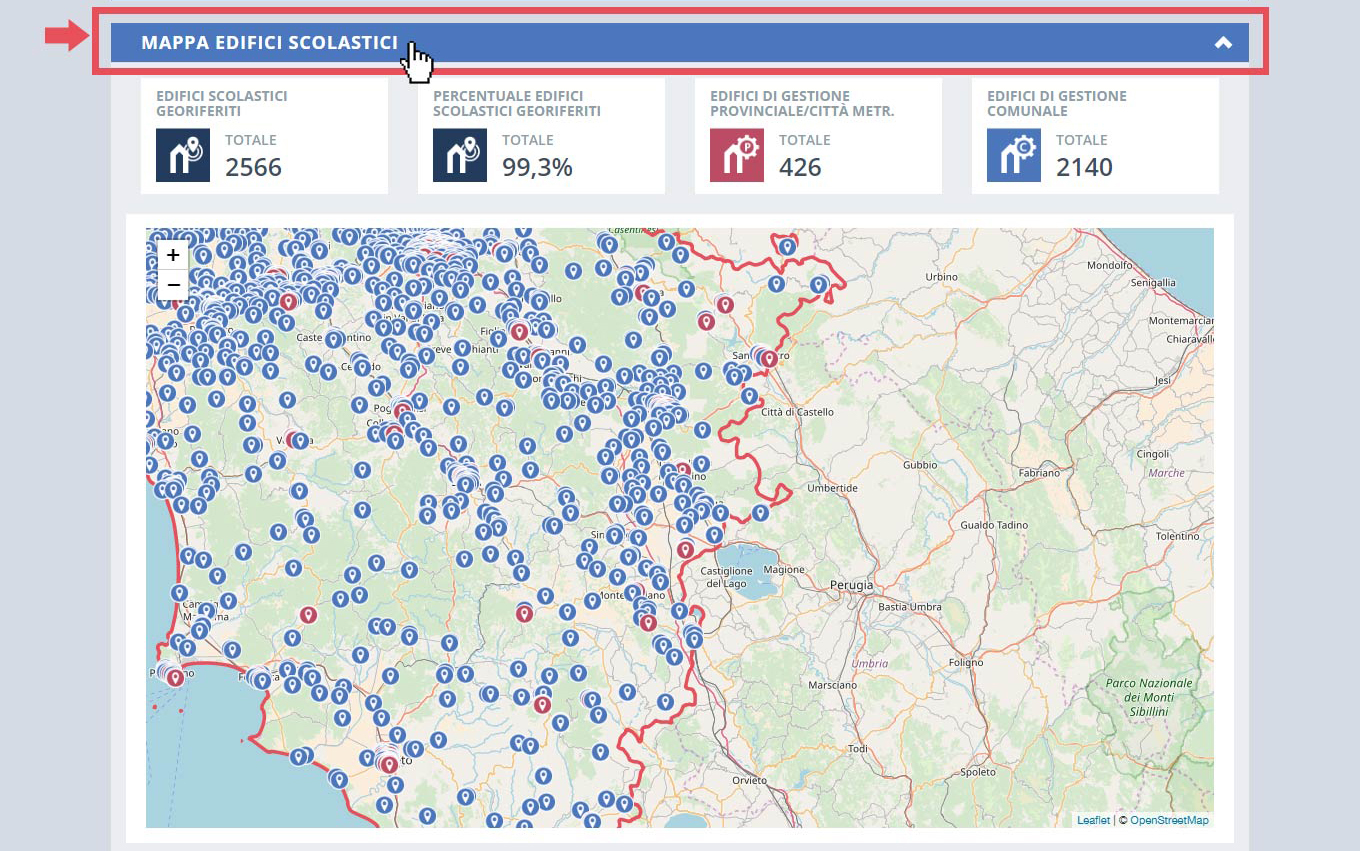 Ogni singola coordinata, individuata da icone, colorate di colore diverso in base al gestore, darà la possibilità di accedere ad un riepilogo dei principali dati dell'edificio a cui si riferisce e, cliccando sul relativo codice edificio, consentirà di accedere direttamente alla Scheda dell'Edificio Scolastico.
Ogni singola coordinata, individuata da icone, colorate di colore diverso in base al gestore, darà la possibilità di accedere ad un riepilogo dei principali dati dell'edificio a cui si riferisce e, cliccando sul relativo codice edificio, consentirà di accedere direttamente alla Scheda dell'Edificio Scolastico.
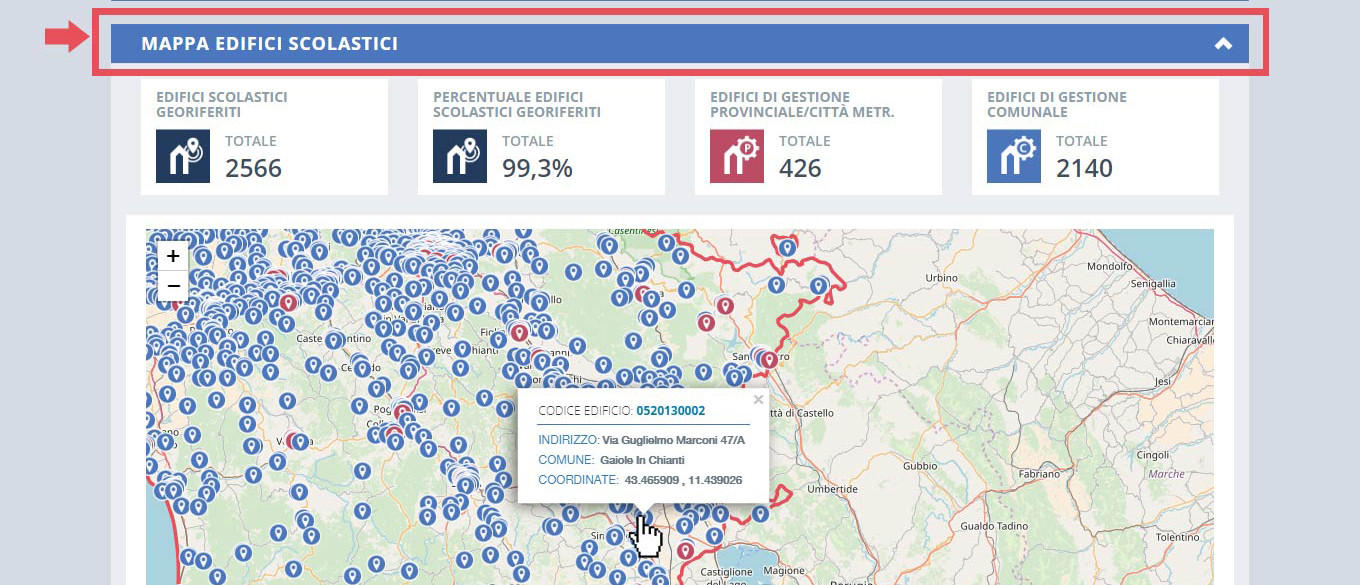
Il quinto box, "CONTROLLI ARES", riassume per l'Amministratore di Sistema, i dati relativi ai contenuti e allo stato dell'Anagrafe Regionale.
Si potranno visualizzare le schede validate relative agli edifici scolastici e relative ai PES in rapporto al numero totale di schede presenti in ARES. Si visualizzeranno altresì le informazioni relative al completamento delle schede in merito ai campi necessari allo SNAES 2014, allo SNAES 2.0 Fase 1, alla Validazione completa delle schede edificio e PES e lo stato di caricamento generale di certificati e planimetrie riferiti agli edifici scolastici.
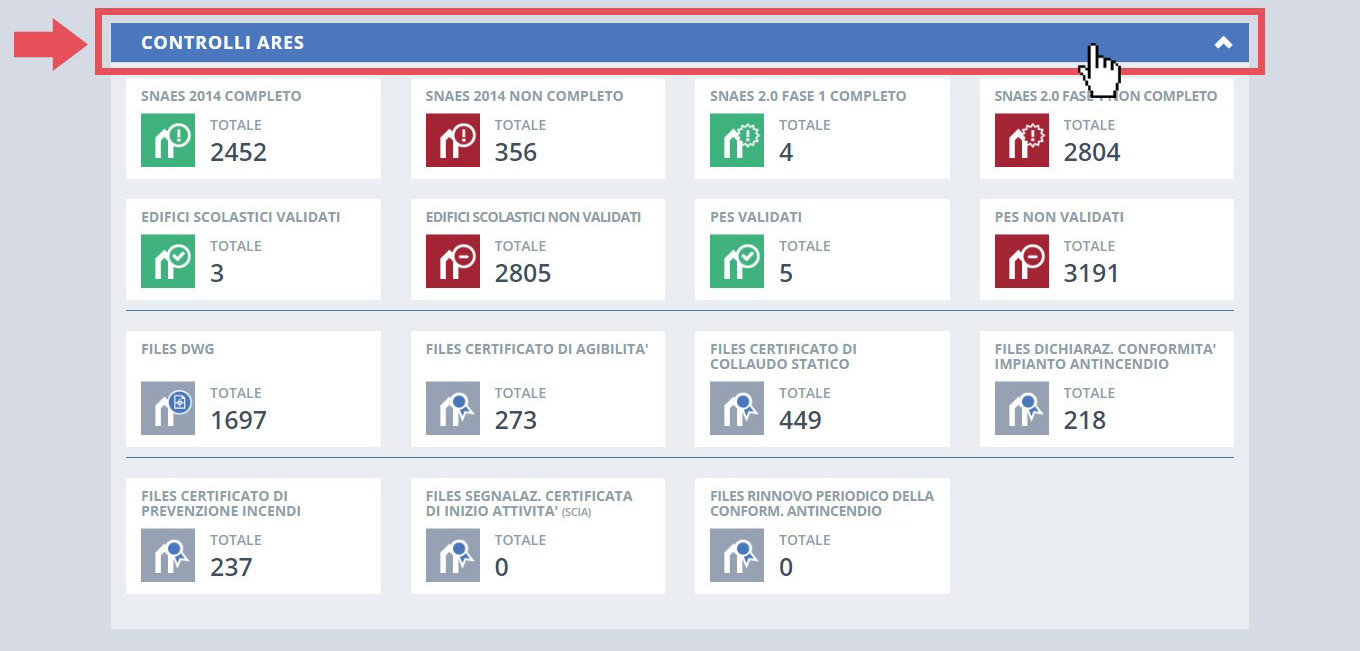
Cerca Edifici Scolastici¶
Ogni tipologia di utenza avrà a disposizione un menù per la ricerca degli edifici preimpostato in base al territorio di propria competenza.
L'utente Amministratore di Sistema avrà la possibilità di scegliere (vedi figura) in base alla tipologia di Ente Gestore, di territorio e di Istituzione Scolastica. Potrà, inoltre, effettuare ricerche libere per codice edificio, denominazione del territorio comunale o per codice dell'Istituzione Scolastica.
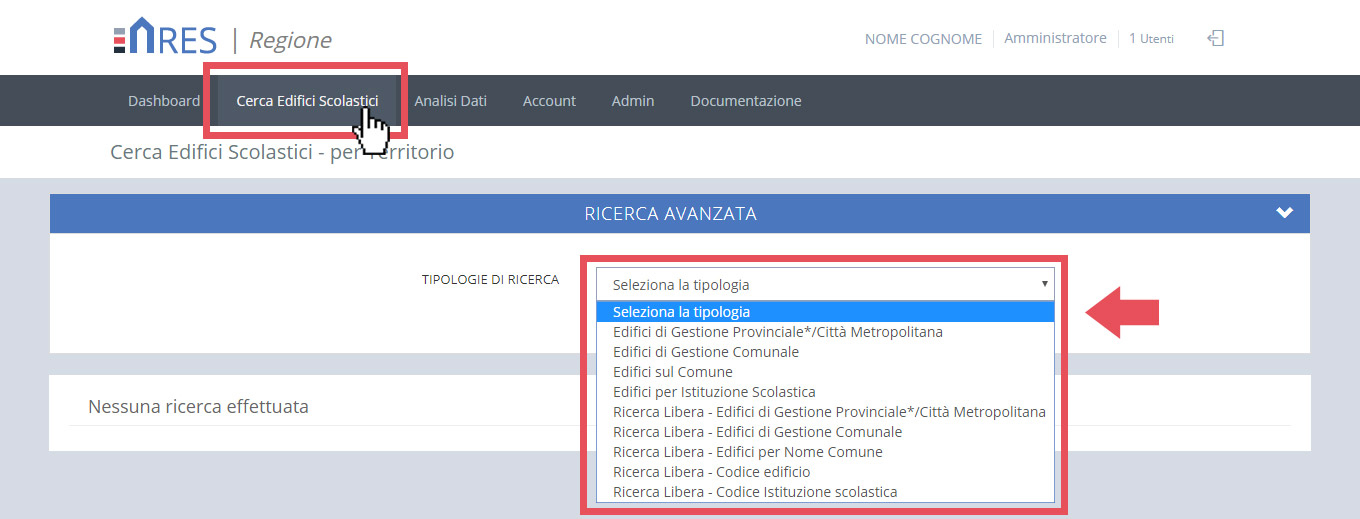
Può essere effettuata una ricerca degli edifici secondo i seguenti criteri:
-
Edifici di gestione Provinciale*/Città Metropolitana (Ente Provincia / Libero Consorzio (RegioneSiciliana))
-
Edifici di gestione Comunale
-
Edifici ricadenti su un territorio Comunale
-
Edifici appartenenti ad una Istituzione Scolastica
-
Ricerca libera -- Edifici di Gestione Provinciale*/Città Metropolitana (Ente Provincia / Libero Consorzio (Regione Siciliana))
-
Ricerca libera -- Edifici di Gestione Comunale
-
Ricerca libera -- Edifici richiamati inserendo il nome del Comune
-
Ricerca libera -- Codice edificio
-
Ricerca libera -- Codice istituzione scolastica
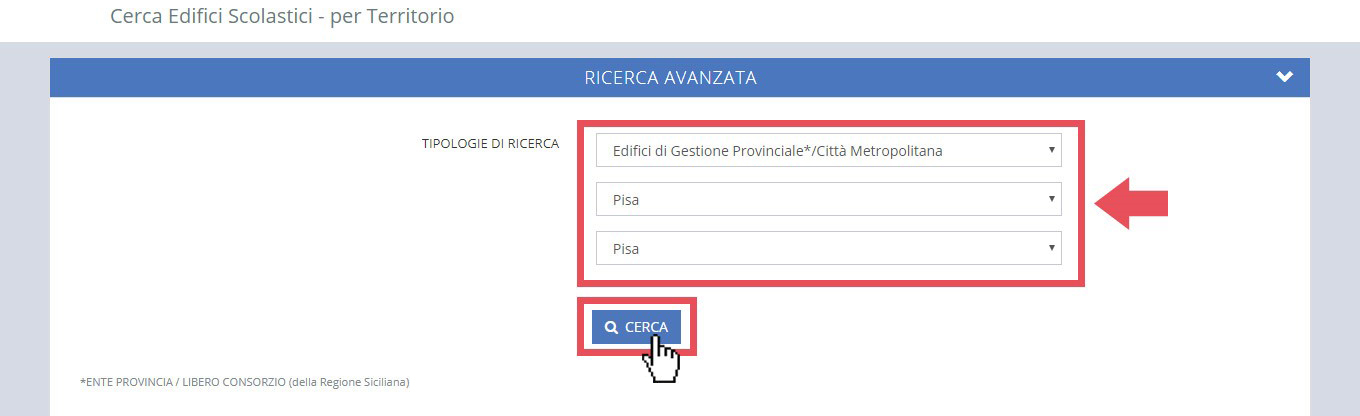
Nelle prime quattro tipologie, l'Utente sceglie da menu a tendina preimpostati, mentre le ultime cinque permettono all'Utente di digitare in forma testuale il valore su cui effettuare la ricerca.
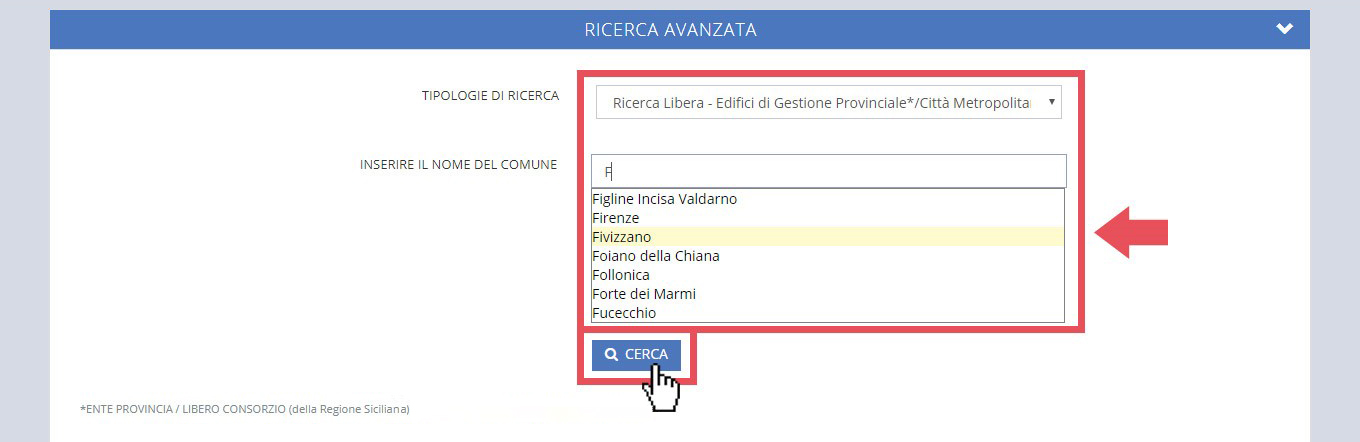
Dopo aver selezionato la tipologia di ricerca desiderata ed avviata la ricerca attraverso l'apposito pulsante "CERCA", il risultato sarà l'elenco degli edifici presenti nell'ambito ricercato. Qualora, nell'ambito selezionato, vi fossero presenti PES non allocati all'interno di un edificio scolastico, l'applicativo li evidenzierà nel relativo elenco riportante la dicitura "Elenco dei plessi scolastici non agganciati ad edifici", posto in alto nella schermata di risultato.
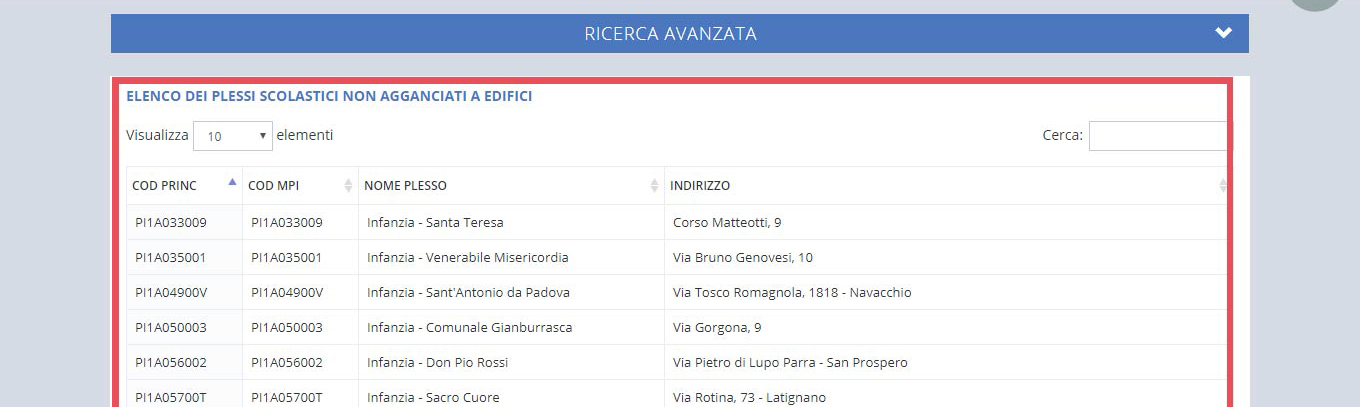 Sotto agli eventuali PES non allocati, comparirà l'elenco delle schede edificio censite con i relativi PES abbinati.
Sotto agli eventuali PES non allocati, comparirà l'elenco delle schede edificio censite con i relativi PES abbinati.
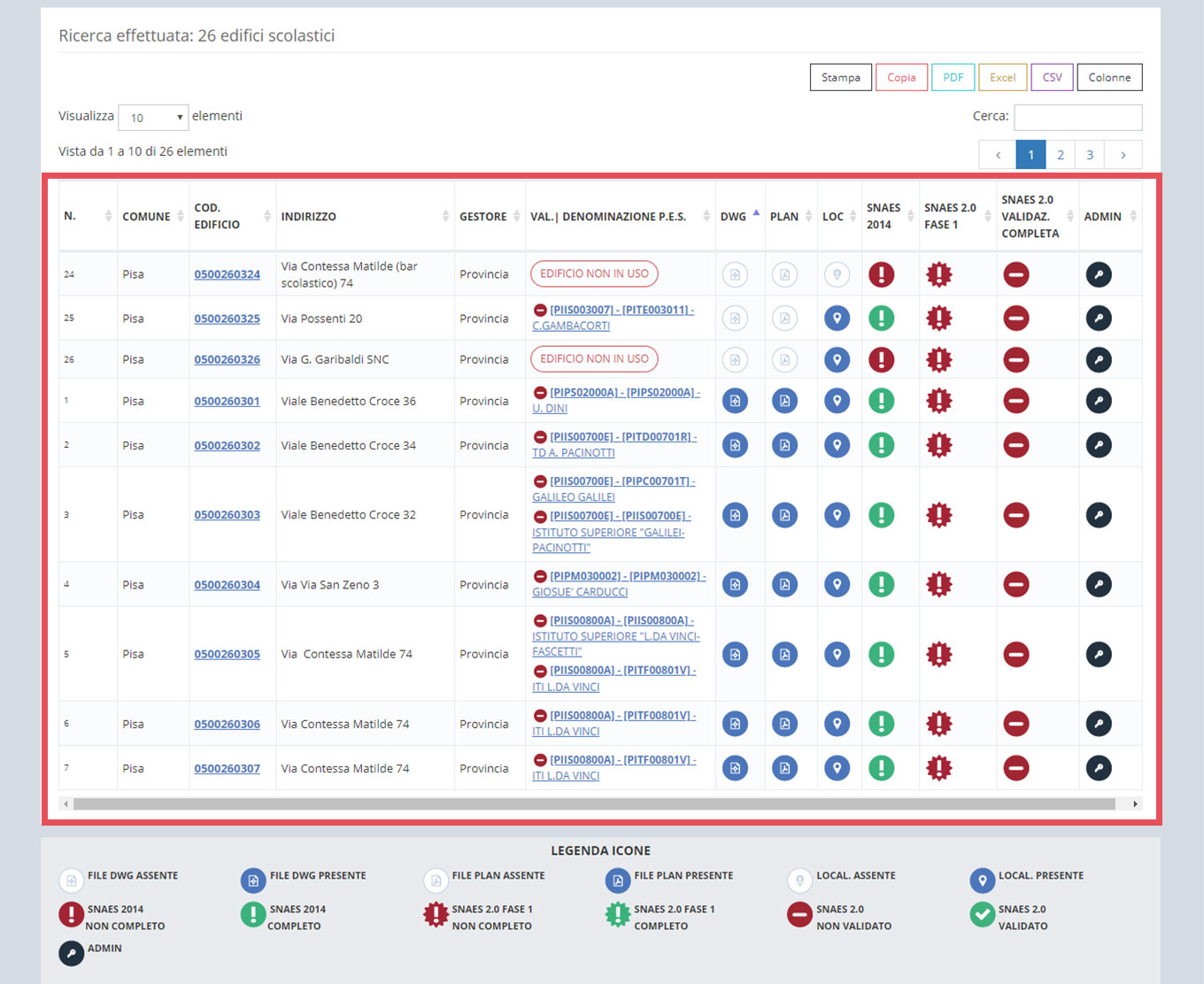
La visualizzazione a seguito di ricerca fornirà le seguenti informazioni:
-
N. - Progressivo degli elementi visualizzati
-
COMUNE - Territorio comunale sul quale l'edificio scolastico ricade
-
COD. EDIFICIO - Codice univoco che identifica l'edificio scolastico nell'ARES
-
INDIRIZZO - Indirizzo dell'edificio scolastico
-
GESTORE - Tipologia di Ente che ha in carico la Scheda Edificio. Per alcune tipologie di ricerca, l'Amministratore otterrà la visualizzazione di un elenco di edifici diverso da quello visualizzato dall'Ente Gestore. Tale differenza deriva dal fatto che in ricerche per territorio e per tipologia utente, l'Amministratore visualizza esclusivamente gli edifici ricadenti nella ricerca effettuata, mentre le altre utenze possono visualizzare anche edifici in carico ad altri Enti, ma che ospitano al loro interno PES di propria competenza. Tali schede saranno in sola consultazione per il Gestore.
-
VAL. | DENOMINAZIONE P.E.S. - Elenco dei Punti di Erogazione che utilizzano l'edificio scolastico. Qualora l'edificio non risultasse utilizzato, comparirà al posto del PES l'indicazione del motivo per il quale l'edificio non è in quel momento utilizzato. L'icona posta sulla sinistra del codice PES indica la validazione (o non validazione) dello stesso.
-
DWG - Indica la disponibilità di una planimetria in formato vettoriale. Se la planimetria è disponibile l'icona sarà azzurra e cliccandoci sarà possibile consultarla. L'icona bianca indica che l'Ente Gestore non ha provveduto a fornirla all'Amministratore di Sistema per il suo caricamento.
-
PLAN - Indica la disponibilità di una planimetria in formato PDF. Se la planimetria è disponibile l'icona sarà azzurra e cliccandoci sarà possibile consultarla. L'icona bianca indica che l'Ente Gestore non ha provveduto a fornirla all'Amministratore di Sistema per il suo caricamento.
-
LOC - Indica se l'edificio è stato georeferenziato. Se l'icona è blu per l'edificio scolastico sono state inserite le coordinate, altrimenti l'icona è bianca.
-
SNAES 2014 - Indica la completezza delle informazioni gestite nella precedente ARES relative al sotto insieme dei dati della Scheda dell'Edificio Scolastico concordato in Conferenza Unificata del 6 febbraio 2014
-
Se l'icona è verde indica che tutte le informazioni concordate in sede di Conferenza Unificata sono state inserite all'interno della Scheda dell'Edificio Scolastico della precedente ARES;
-
Se l'icona è rossa indica che almeno una delle informazioni previste non sono state inserite nella Scheda dell'Edificio Scolastico della precedente ARES.
-
-
SNAES 2.0 fase 1 - Indica la completezza delle informazioni relative ad un nuovo sotto insieme di dati, più ampio del controllo SNAES 2014, che devono essere inserite nella Scheda dell'Edificio Scolastico.
-
Se l'icona è verde indica che tutte le informazioni sono state inserite all'interno della Scheda dell'Edificio Scolastico;
-
Se l'icona è rossa indica che non sono state inserite tutte le informazioni previste nella Scheda dell'Edificio Scolastico. Al fine di permettere all'Utente di identificare le informazioni mancanti, è possibile accedere a tale lista cliccando sull'icona rossa
 del controllo SNAES 2.0 FASE 1.
Una volta cliccato sull'icona, si avrà la lista dei campi mancanti e si potrà procedere alla compilazione delle informazioni.
del controllo SNAES 2.0 FASE 1.
Una volta cliccato sull'icona, si avrà la lista dei campi mancanti e si potrà procedere alla compilazione delle informazioni.
-
-
SNAES 2.0 VALIDAZIONE COMPLETA - Indica la completezza delle informazioni previste in sede di Conferenza Unificata del 10 novembre 2016 e del 28 novembre 2018, relative all'intera Scheda Edificio e alla Scheda del PES Statale.
-
Se l'icona è verde indica che tutte le informazioni sono state inserite all'interno della Scheda dell'Edificio Scolastico e per quanto di competenza della Scheda del PES Statale;
-
Se l'icona è rossa indica che non sono state inserite tutte le informazioni previste nella Scheda dell'Edificio Scolastico e nella Scheda del PES Statale. Al fine di permettere all'Utente di identificare le informazioni mancanti è possibile accedere a tale lista cliccando sull'icona rossa
-
 del controllo SNAES 2.0 VALIDAZIONE COMPLETA. Una volta cliccato sull'icona, si avrà la lista dei campi mancanti e si potrà procedere alla compilazione delle informazioni. Si ricorda che tra le informazioni da compilare sono presenti due domande nella scheda del PES Statale di competenza del Dirigente Scolastico relative a "Condizioni di Salute e Sicurezza", che sono: "È stato predisposto il documento di valutazione dei rischi (DVR)? -- (SI/NO)" e "Piano di evacuazione -- (SI/NO)".
del controllo SNAES 2.0 VALIDAZIONE COMPLETA. Una volta cliccato sull'icona, si avrà la lista dei campi mancanti e si potrà procedere alla compilazione delle informazioni. Si ricorda che tra le informazioni da compilare sono presenti due domande nella scheda del PES Statale di competenza del Dirigente Scolastico relative a "Condizioni di Salute e Sicurezza", che sono: "È stato predisposto il documento di valutazione dei rischi (DVR)? -- (SI/NO)" e "Piano di evacuazione -- (SI/NO)".
-
Nel caso in cui la scheda del PES non è Statale, non rientrano nel controllo le domande riferite a: "È stato predisposto il documento di valutazione dei rischi (DVR)? -- (SI/NO)" e "Piano di evacuazione -- (SI/NO)".
- ADMIN - È il pulsante attraverso il quale l'Amministratore può eseguire alcune funzionalità di sua esclusiva competenza per l'edificio, come l'eliminazione della scheda, la revoca della validazione dei contenuti della Scheda Edificio e l'inserimento delle coordinate geografiche riferite all'edificio scolastico.
Scheda Edificio Scolastico¶
Alla Scheda dell'Edificio Scolastico si accede selezionando il codice edificio presente nella ricerca effettuata.

La Scheda dell'Edificio Scolastico è composta dalle seguenti sezioni e sottosezioni:
-
Sezione A -> Dati anagrafici dell'edificio scolastico, localizzazione, indicazione degli spazi e attuale uso dell'edificio
-
Sezione B -> Notizie generali sull'ubicazione dell'edificioscolastico, che a loro volta si dividono in:
-
B1 Ubicazione
-
B2 Dati catastali
-
B3 Collegamenti
-
B4 Ambiente ed Area Scolastica
-
B5 Caratteristiche ed Area Scolastica
-
-
Sezione C -> Notizie generali sull'edificio scolastico:
-
C1 Titolo di godimento
-
C2 Utilizzazione dell'edificio
-
C3 Origine ed età
-
C4 Morfologia edificio
-
C5 Dimensioni complessive
-
C6 Tecnologia di costruzione
-
C7 Stato di conservazione
-
-
Sezione D -> Condizioni di sicurezza e requisiti particolari:
-
D1 Certificazioni
-
D2 Certificazioni antincendio
-
D3 Dotazioni di sicurezza
-
D4 Requisiti particolari
-
-
Sezione E -> Caratteristiche funzionali e dimensioni sugli spazi:
-
Sezione F -> Attrezzature sportive:
-
F1 Palestre
-
F2 Impianti all\'aperto e piscine
-
-
Sezione G -> Altre informazioni e osservazioni:
-
G1 Notizie sul servizio di refezione
- G2 Azienda agricola
-
Sezione H -> Finanziamenti:
-
H1 Investimenti effettuati
-
H2 Investimenti nel piano triennale
-
Ciascuno step della Scheda Edificio Scolastico deve essere salvato singolarmente, premendo sul tasto AGGIORNA, al fine della memorizzazione dei dati all'interno dell'applicativo, previa compilazione dei campi minimi previsti.
Per ogni aggiornamento effettuato sulla scheda edificio, l'applicativo effettuerà il controllo di tutti i campi previsti e, se sono tutti correttamente compilati, la scheda verrà validata automaticamente andando a registrare la data dell'avvenuta validazione. Se dovessero mancare alcune informazioni, ma i campi minimi previsti sono stati riempiti, l'applicativo aggiornerà i dati fin ora inseriti, anche se non validerà la scheda.
La VALIDAZIONE della Scheda potrà essere effettuata dall'Utente, accedendo alla specifica sezione posta in alto ad ogni singolo STEP della Scheda Edifico indicata da un pulsante verde "VALIDAZIONE SCHEDA". Il controllo di Validazione Scheda verrà avviato in automatico dal sistema ad ogni salvataggio dei dati all'interno di ogni STEP della Scheda Edificio e, in caso affermativo, validerà automaticamente la Scheda Edificio Scolastico.
Per passare da una sezione ad un'altra basterà cliccare sulla lettera della sezione desiderata dal menu superiore.


Tutte le sezioni e sottosezioni presentano le seguenti funzionalità:
- STAMPA TUTTE LE SCHEDE: cliccando sull'omonimo pulsante si otterrà la versione stampabile di tutta la scheda edificio.
- STAMPA: cliccando sull'omonimo pulsante si otterrà la versione stampabile della sezione/sottosezione che si sta compilando.
- STORICO: cliccando sull'omonimo pulsante si andrà alla pagina dello storico dove sono elencate tutte le precedenti modifiche apportate alla scheda, ad eccezione delle Sezioni E ed H data la loro natura.
- VALIDAZIONE SCHEDA: cliccando sull'omonimo pulsante si potrà accedere alla pagina di validazione.
La pagina relativa allo storico della sezione elenca tutte le modiche, specificando nella lista la data e l'ora di ultimo aggiornamento.
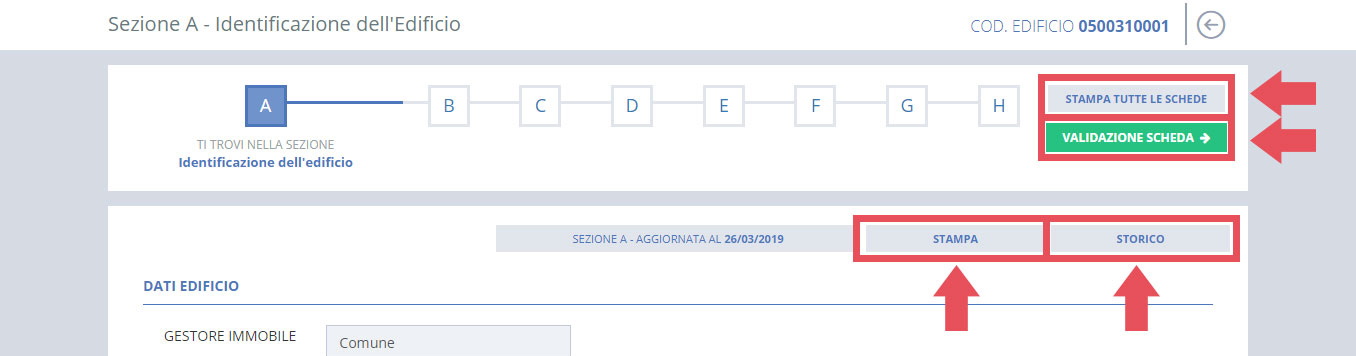
Cliccando sul tasto "VISUALIZZA" si potranno visualizzare nel dettaglio i dati relativi alla precedente versione della sezione.
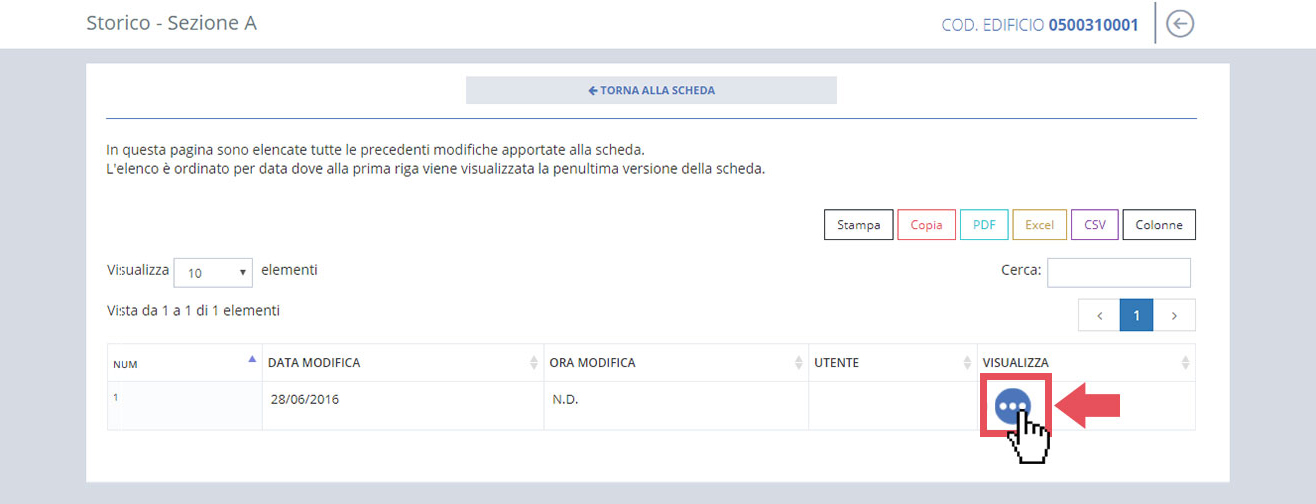
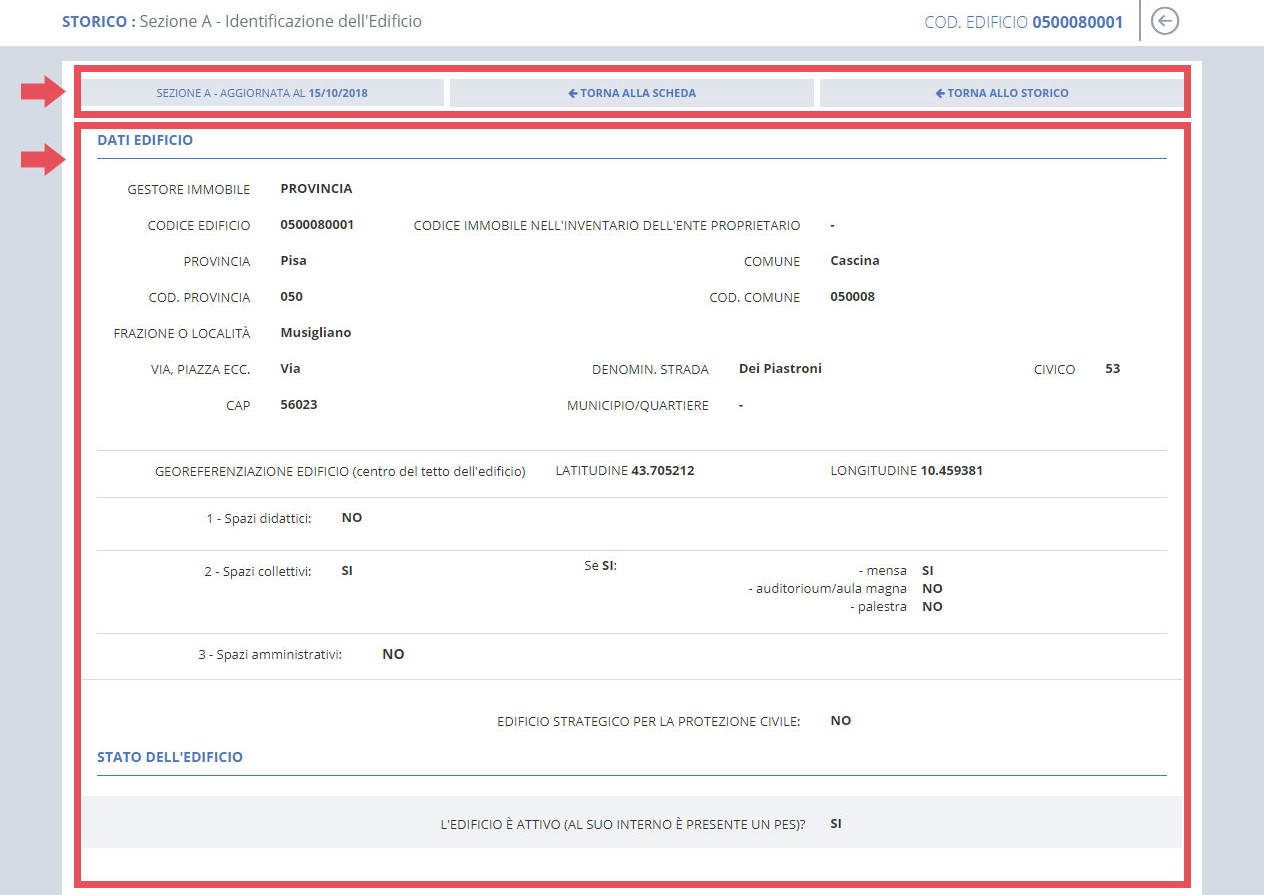
Cliccando sul pulsante STAMPA si otterrà la versione stampabile della sezione/sottosezione (in formato file .pdf) che si sta compilando.
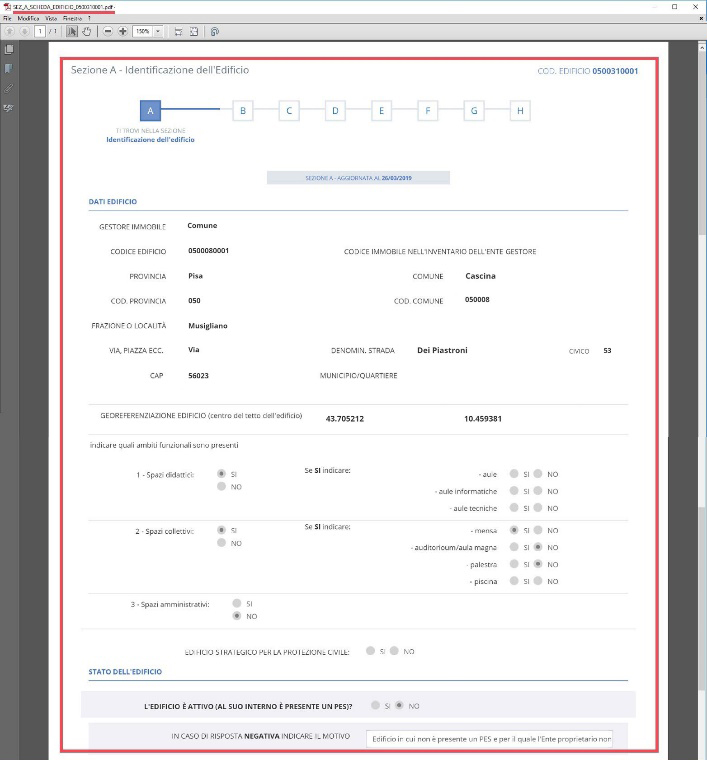
Cliccando sul pulsante STAMPA TUTTE LE SCHEDE si otterrà la versione stampabile di tutte le schede.
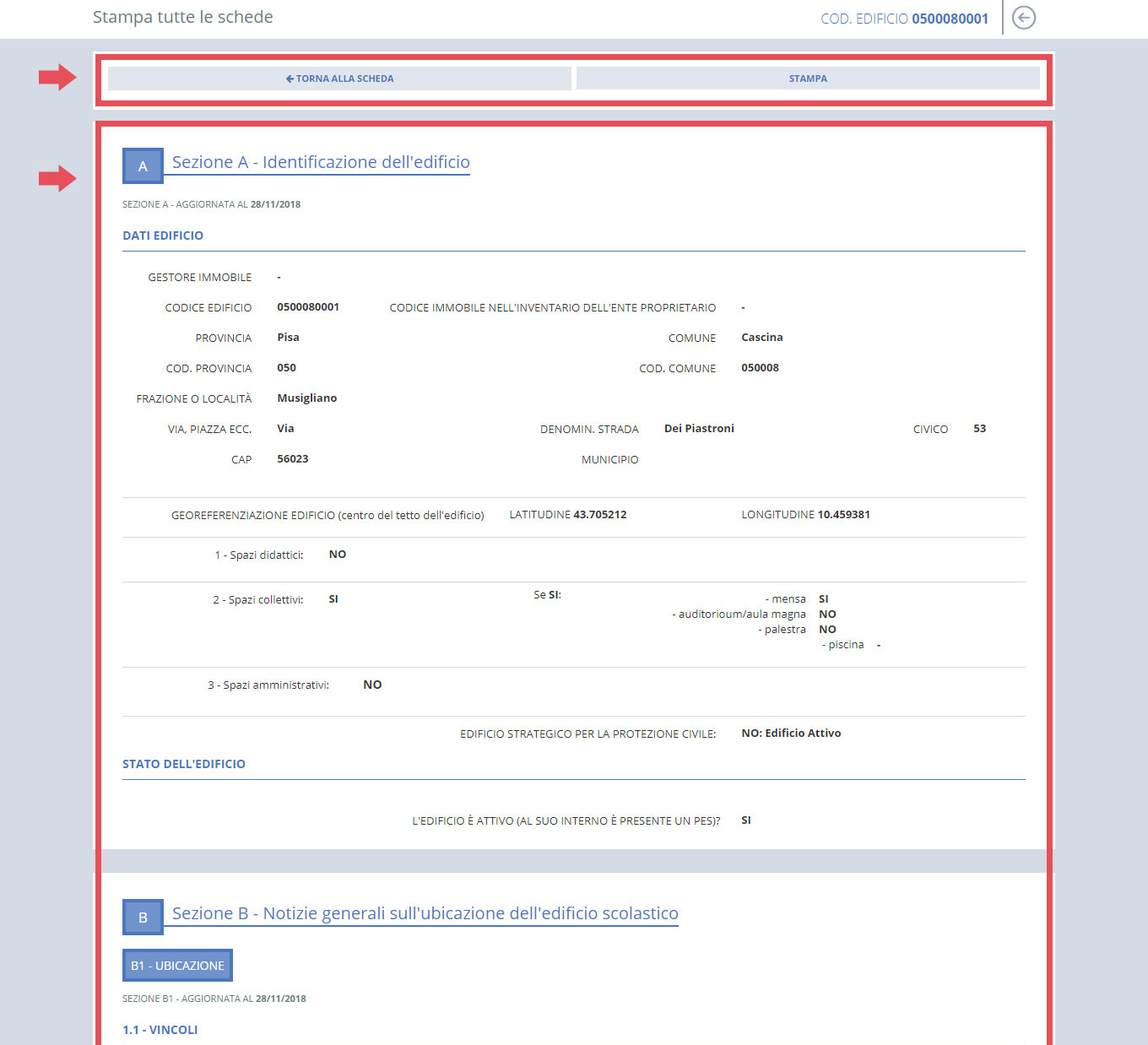
Per tornare all'ultima ricerca effettuata cliccare sull'icona a fianco del codice edificio.
a fianco del codice edificio.


Caricamento planimetrie edificio in formato DWG¶
La sezione relativa ai file DWG permette di visualizzare e caricare i file relativi alle planimetrie, sezioni e prospetti degli edifici scolastici.
I file potranno essere inseriti o eliminati solamente dall'Utente Amministratore, previo l'invio da parte dell'Ente Gestore, e visionati da tutti gli Utenti che possono accedere alla scheda edificio.
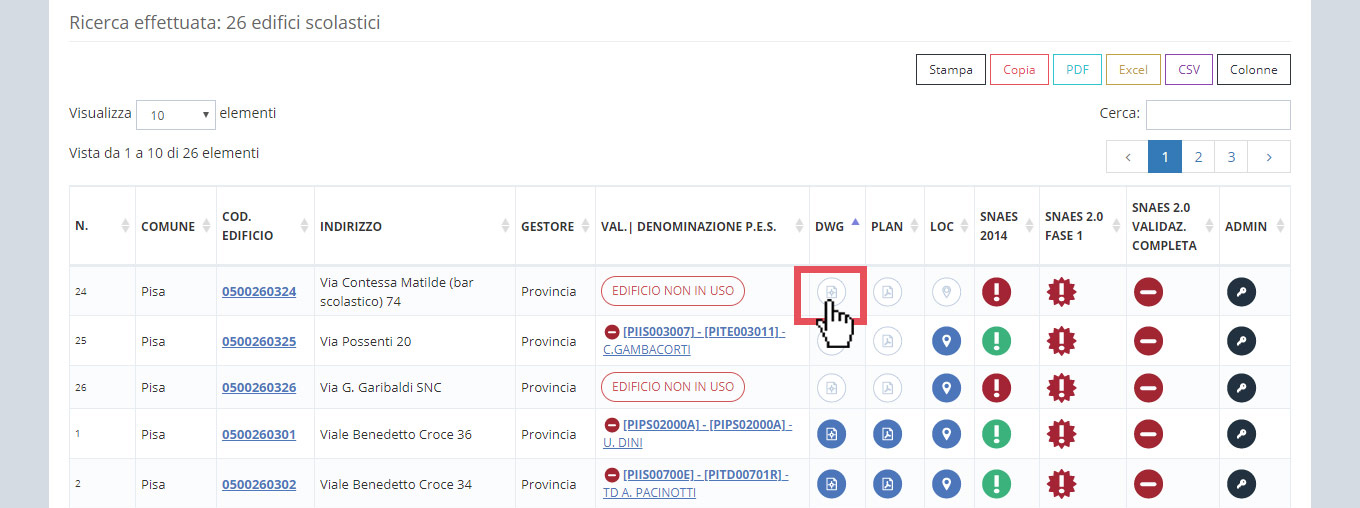
L'Utente Amministratore per caricare un file dovrà:
-
Inserire una breve descrizione (dato facoltativo)
-
Inserire il file in formato .dwg
-
Premere sul tasto "Carica file"
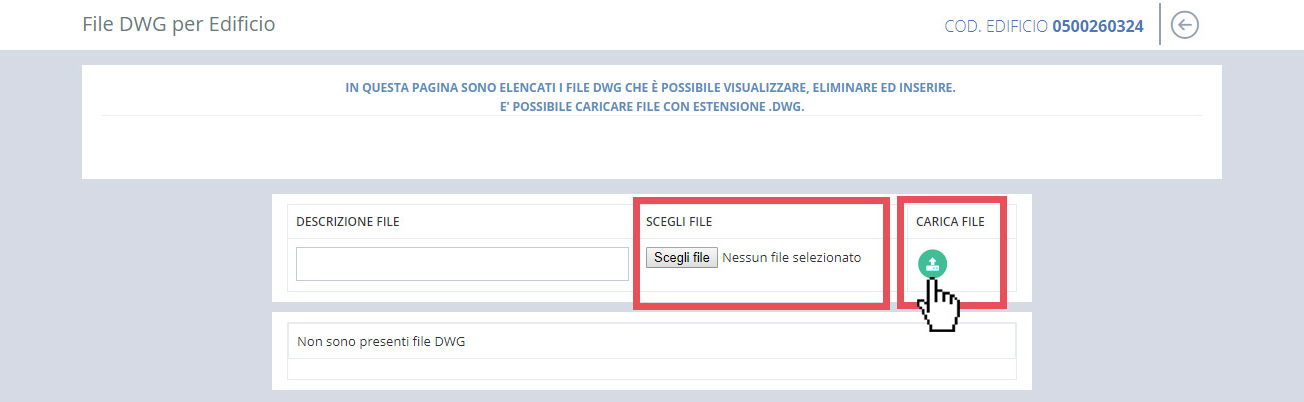
Se, in fase di caricamento, si dovessero verificare delle anomalie, il sistema le mostrerà a video, altrimenti inserirà il file e lo mostrerà nella lista sottostante.
Tutte le altre tipologie di Utenti che hanno accesso alla pagina potranno scaricare il file premendo sul tasto "SCARICA" posto nella riga corrispondente alla scheda edificio esaminata.
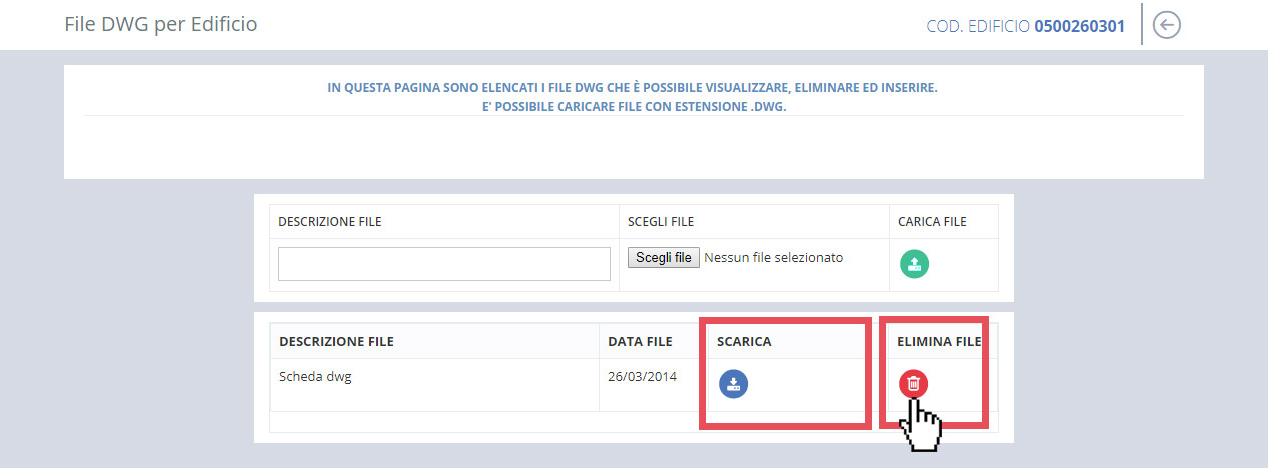
Caricamento planimetrie edificio in formato PDF¶
La sezione relativa ai file riguardanti le planimetrie, differisce da quella DWG per il formato di file che può raccogliere. In questo caso, si tratta di file PDF ed analogamente alla sezione precedente, i file devono essere inviati dagli Enti Gestori all'Amministratore di Sistema, che provvederà al caricamento o all'eliminazione.
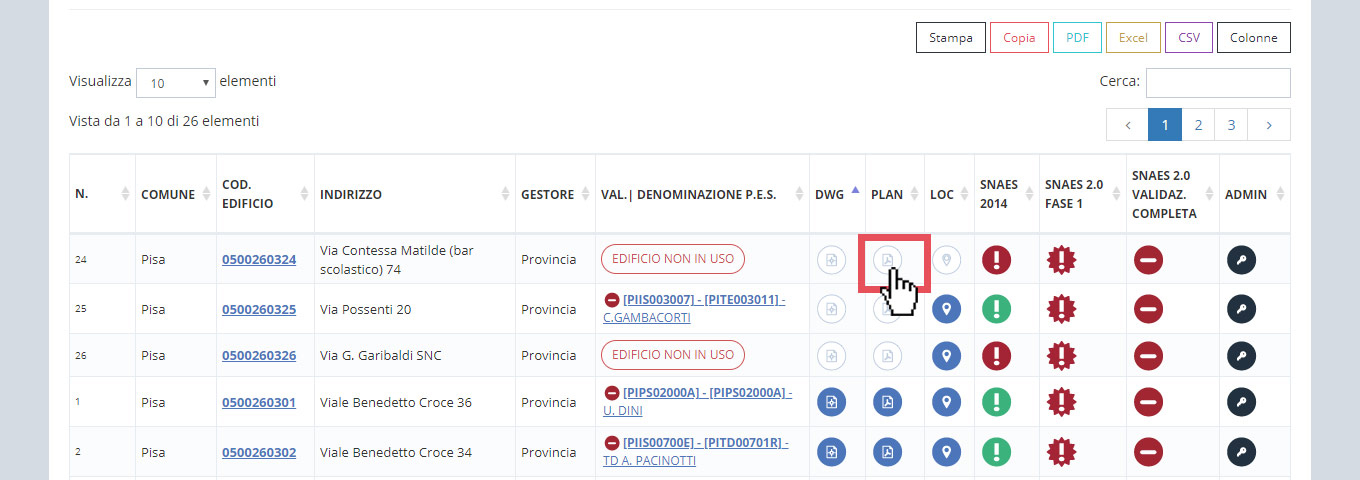
L'Utente Amministratore per caricare un file dovrà:
-
Scegliere il piano per cui vuole caricare la planimetria
-
Inserire il file in formato .pdf
-
Premere sul tasto "Carica file"

Se, in fase di caricamento, si dovessero verificare delle anomalie, il sistema le mostrerà a video, altrimenti inserirà il file e lo mostrerà nella lista sottostante, ordinata per piano.
Tutte le altre tipologie di Utenti che hanno accesso alla pagina potranno scaricare il file premendo sul tasto "SCARICA" posto nella riga corrispondente alla scheda edificio esaminata.
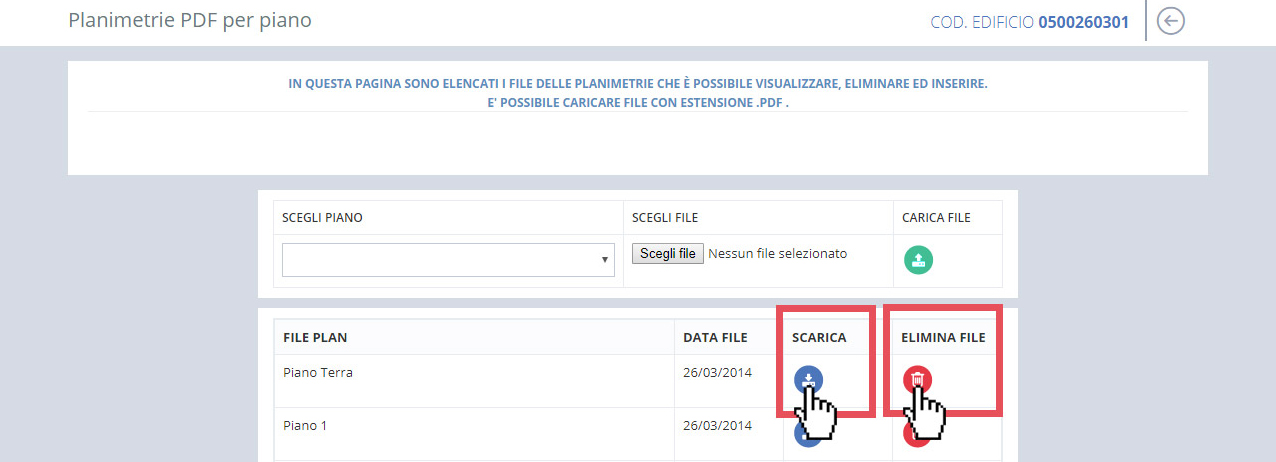
Lista edifici scolastici - Funzionalità di Admin¶
L'Amministratore potrà eseguire, su ogni scheda edificio, alcune operazioni esclusive, premendo sull'icona che trova nella colonna "ADMIN".
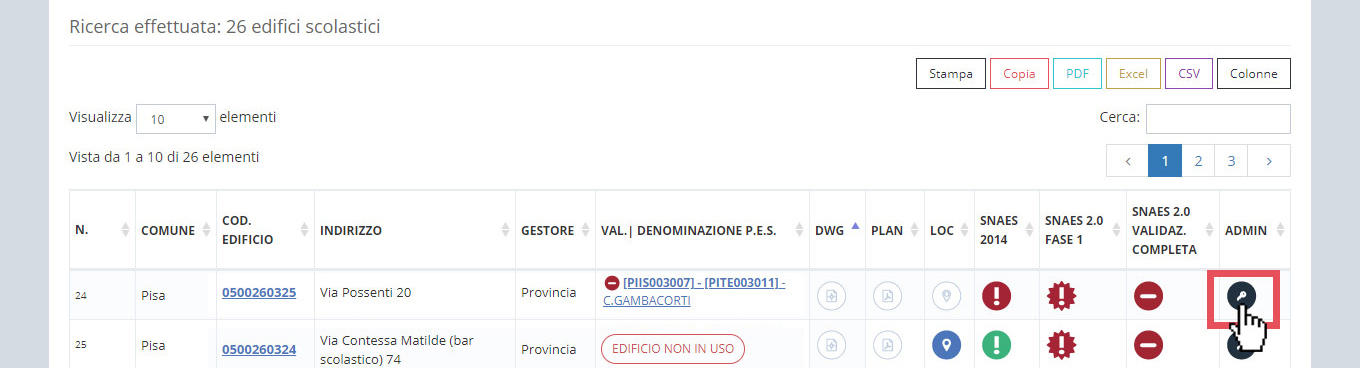
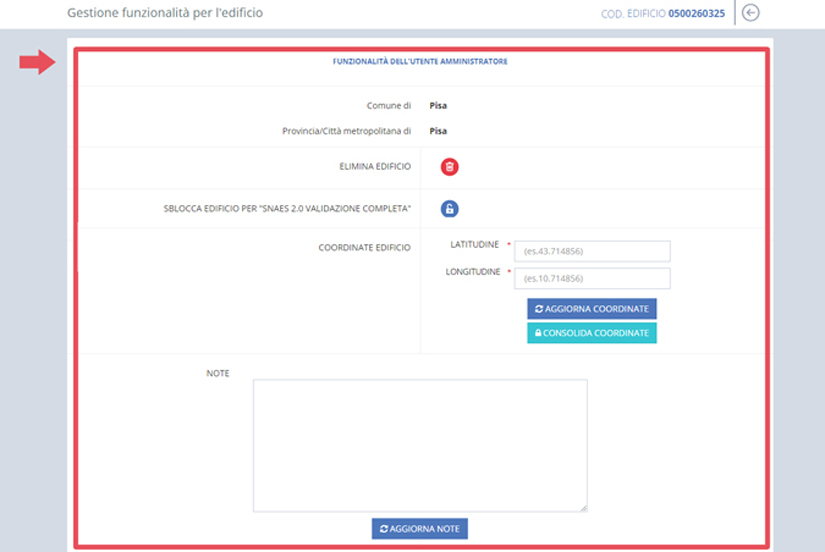
Nello specifico, l'Amministratore potrà:
- Eliminare la singola scheda edificio.
L'eliminazione della scheda edificio comporta:
- Il salvataggio nello storico di tutte le schede anagrafiche eliminate che rimarranno a disposizione solo per l'Amministratore di sistema per un eventuale ripristino, con l'indicazione della data e dell'ora dell'eliminazione.
- L'eliminazione di tutte le informazioni della scheda anagrafica dell'edificio, consultabile da tutte le utenze che possono effettuare l'accesso.
- L'eliminazione di tutti i certificati.
- L'eliminazione di tutti i file DWG.
- L'eliminazione di tutti i file planimetrie.
-
L'eliminazione di tutte le schede edificio-punto di erogazione.
-
Revocare la validazione o validare la scheda edificio. La finalità della revoca della validazione di una scheda ha come scopo quella di attenzionare l'Ente Gestore ad una verifica dei dati contenuti nella scheda stessa prima di una sua nuova validazione (funzione che l'Amministratore di Sistema ha a disposizione per tutte le validazioni ritenute obsolete).
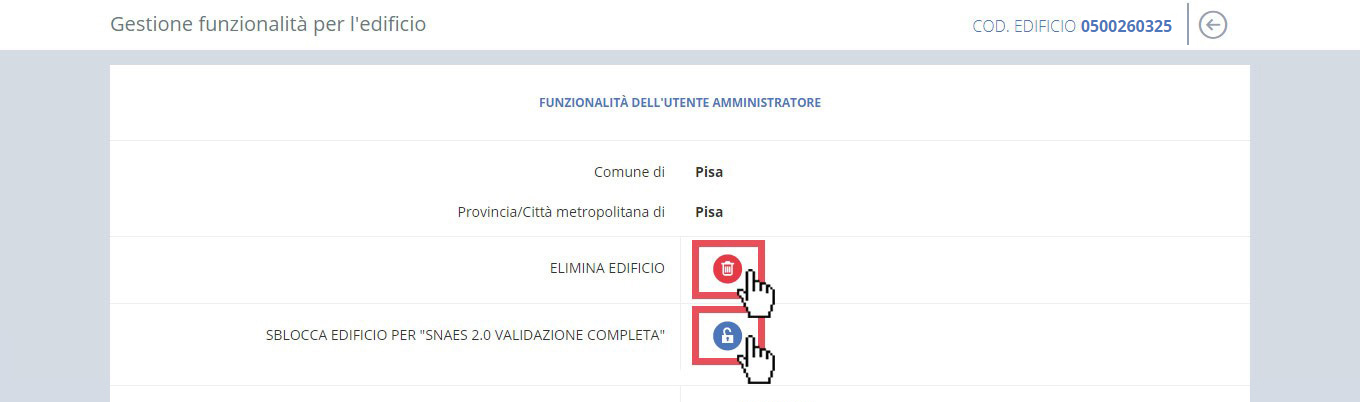
- Inserimento e consolidamento delle coordinate dell'edificio censito. Possono essere inserite le coordinate per gli edifici che ne sono sprovvisti o possono essere corrette le coordinate già presenti. L'informazione inserita non verrà registrata nello storico della scheda e potrà essere inserita senza impattare sui controlli di completezza della sezione A della scheda anagrafica.
Il consolidamento avviene con il tasto "CONSOLIDA COORDINATE", se il dato non è stato ancora consolidato, oppure “Sblocca Coordinate” in caso contrario.
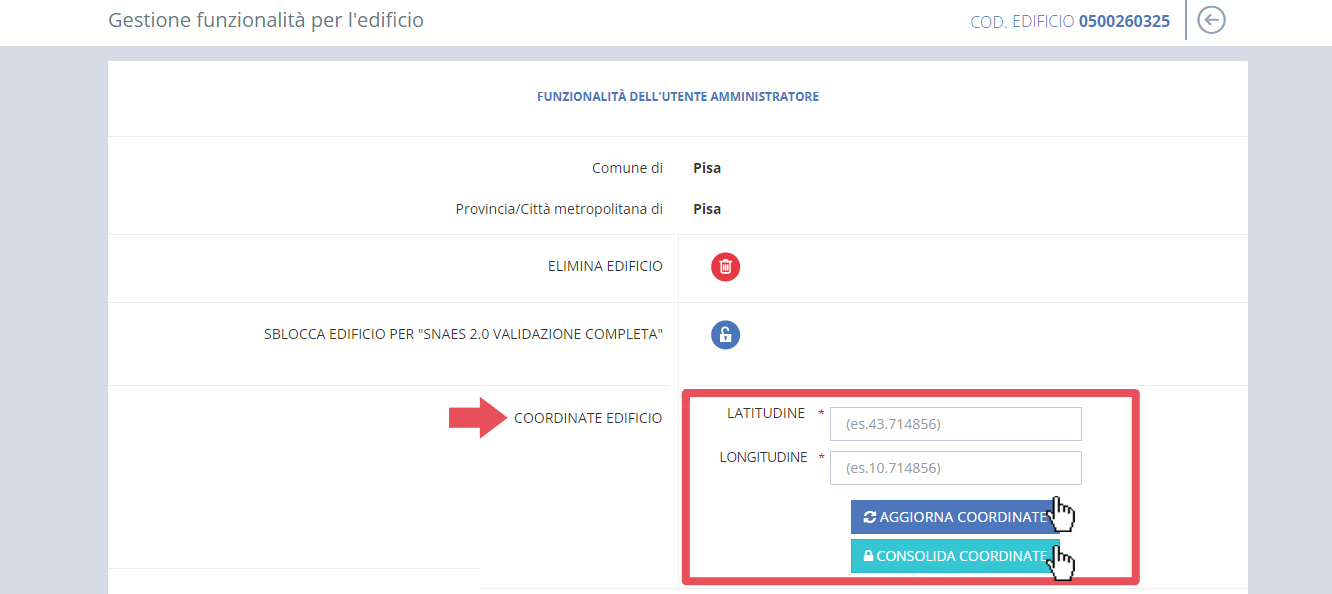
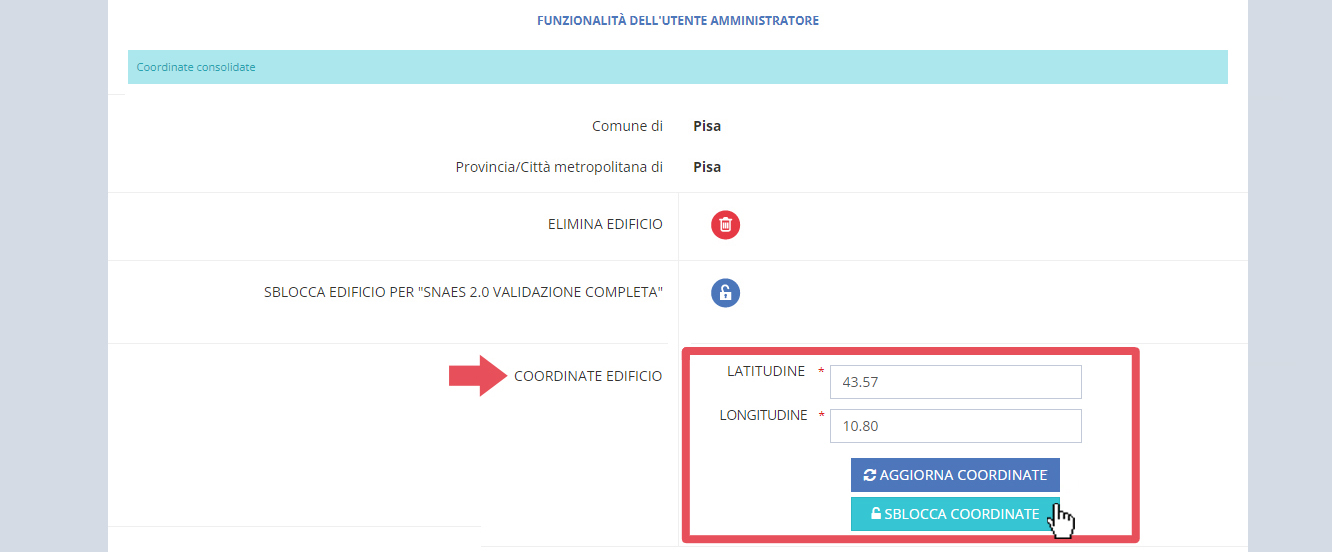
Nel caso di coordinate consolidate, i relativi campi nella sezione A della scheda edificio non saranno modificabili da nessun utente. Verrà riportata la dicitura “Coordinate consolidate dall'Amministratore di Sistema”.

- Inserimento note Amministratore di Sistema. L’Amministratore potrà inserire del testo nel relativo campo Note laddove sia opportuno memorizzare informazioni aggiuntive relative alla scheda edificio in oggetto. L’informazione viene registrata cliccando sul tasto “AGGIORNA NOTE” e sarà disponibile solo per l’Amministratore di sistema.
vai a Modulo Appunti di sistema >> Lista appunti per edificio
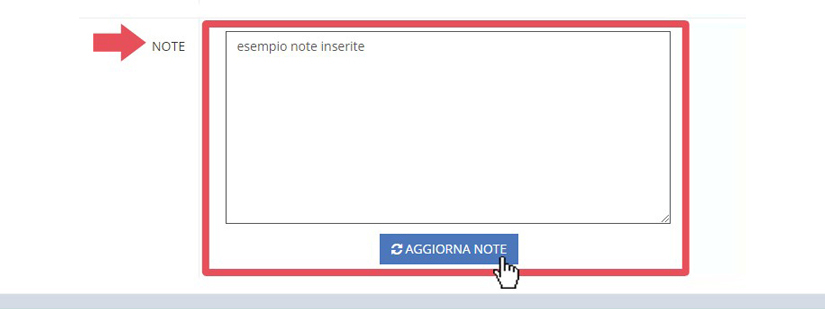
Visualizza Account¶
L'Utente, una volta che ha effettuato l'accesso al sistema ed è stato abilitato, potrà visualizzare il proprio account cliccando sul nominativo nella barra in alto o cliccando su Account-> Visualizza Account.

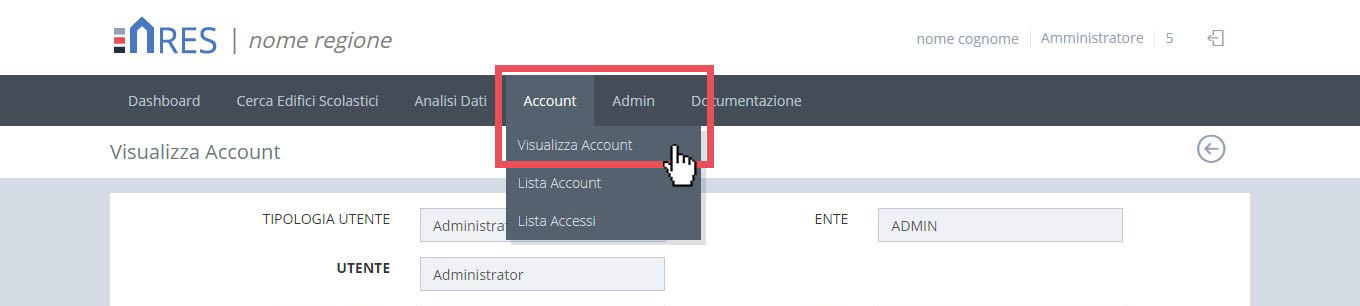
Verranno visualizzati i dati dell'account, non aggiornabili, con i quali è stata effettuata la registrazione.
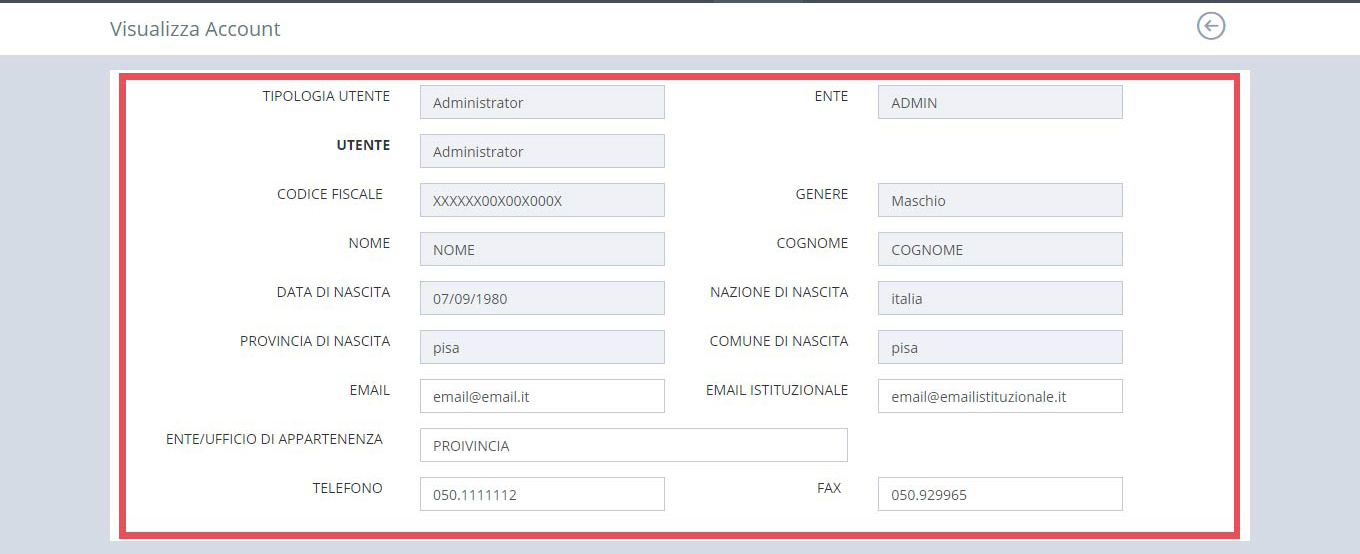
Funzioni specifiche da Amministratore di sistema¶
Modulo Account¶
Gestione account¶
La lista degli account permette di visualizzare gli account filtrandoli per criteri quali la tipologia di utente e il territorio.

L'Amministratore accederà ad una maschera per selezionare i filtri desiderati:
-
Regione
-
Città metropolitana
-
Provincia
-
Unione dei comuni
-
Comune
-
Istituzione Scolastica
-
Lettore
Premendo poi sul tasto "CERCA", l'applicativo elencherà tutti gli account abbinati alla tipologia di utente ricercato.
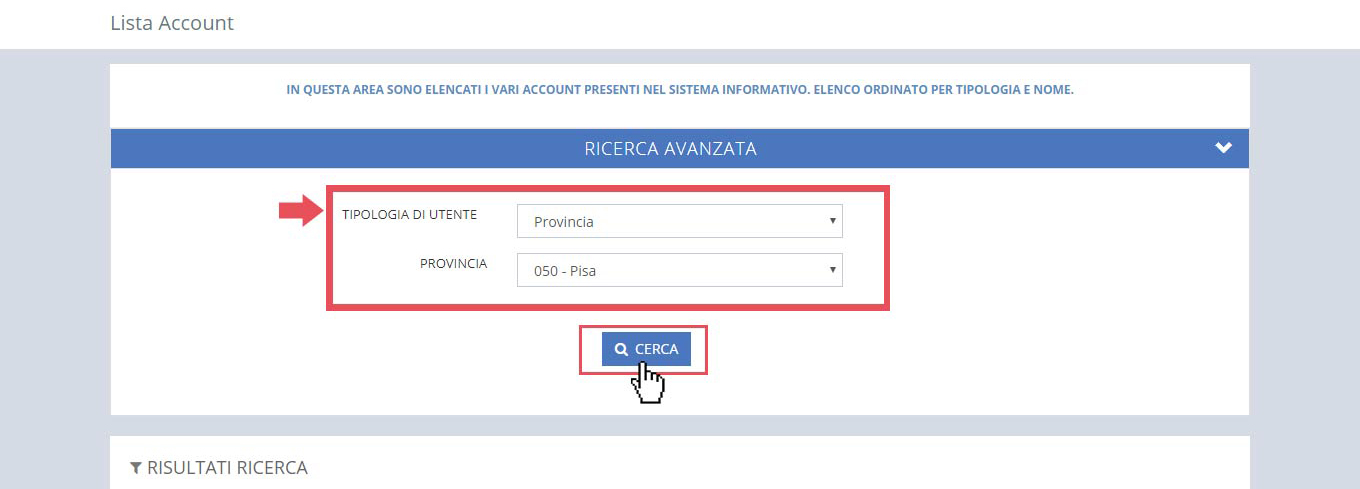
All'interno dell'elenco possono essere eseguite le seguenti operazioni:
-
Abilitare l'Utente, cliccando sull'icona di "UTENTE NON ABILITATO", o disabilitarlo , cliccando sull'icona di "UTENTE ABILITATO".
-
Inviare nuovamente la mail con il link per la verifica tramite l'icona "INVIA TOKEN".
-
Inviare un'email (all'indirizzo con cui l'Utente si è registrato) premendo sull'icona "INVIA EMAIL".
-
Visualizzare i dettagli dell'account selezionato premendo sul suo "UTENTE".
-
Visualizzare i documenti allegati in fase di registrazione, tramite l'icona di "DOCUMENTO PRESENTE", o Cancellare i documenti di identità e codice fiscale inseriti tramite l'icona ELIMINA DOCUMENTO".
-
Visualizzare la data di Registrazione.
-
Controllare la validità della password, che se scaduta verrà visualizzata l'icona "PASSWORD SCADUTA".
-
Cancellare l'account selezionato premendo sull'icona del "ELIMINA ACCOUNT".
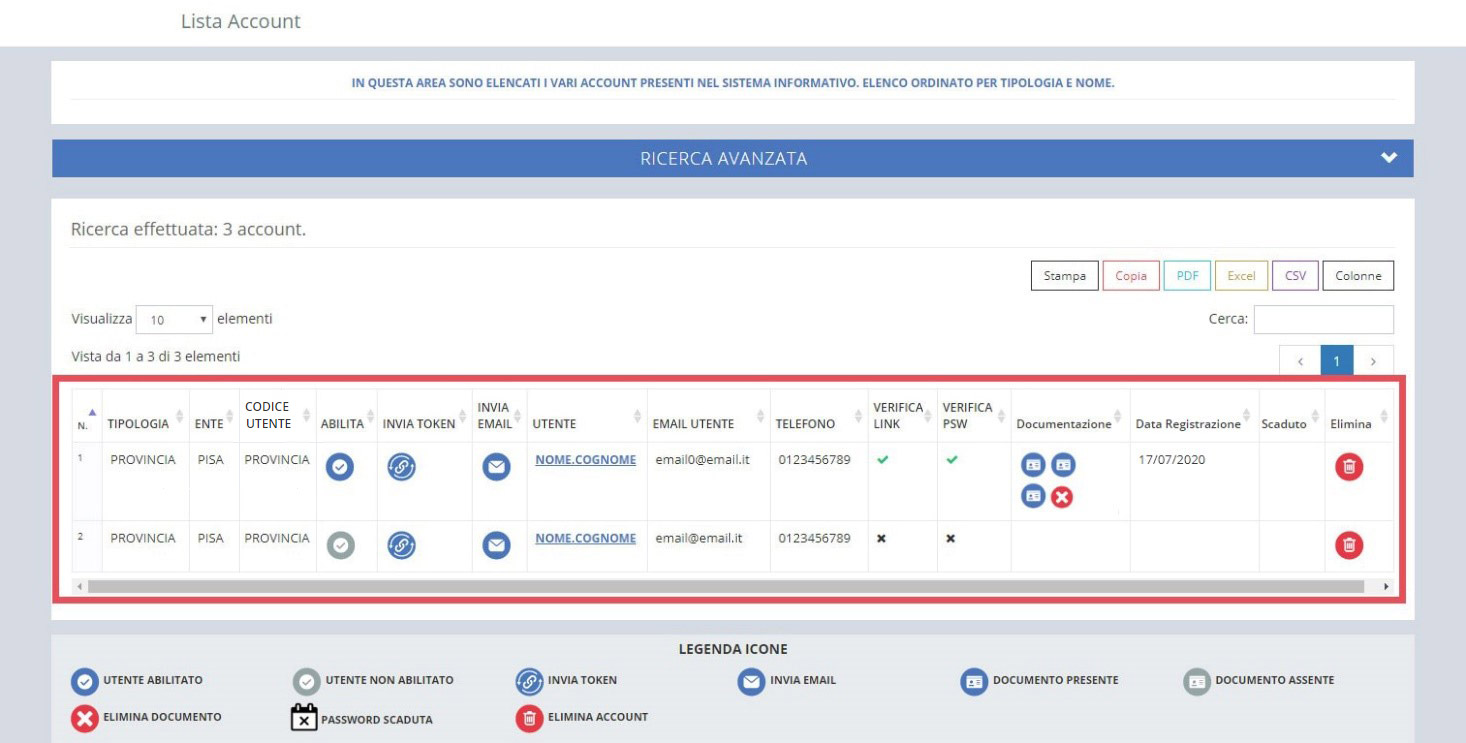
È possibile esportare la tabella o stamparla attraverso i tasti presenti nella maschera.

Sarà possibile, una volta effettuati dei controlli tra i dati inseriti dall'utente e i documenti caricati, decidere di abilitare l'account, solo dopo che è stata effettuata la verifica del link e del cambio della prima password.
L'Amministratore potrà eliminare l'account cliccando sull'apposita icona o inviare una mail all'Utente.
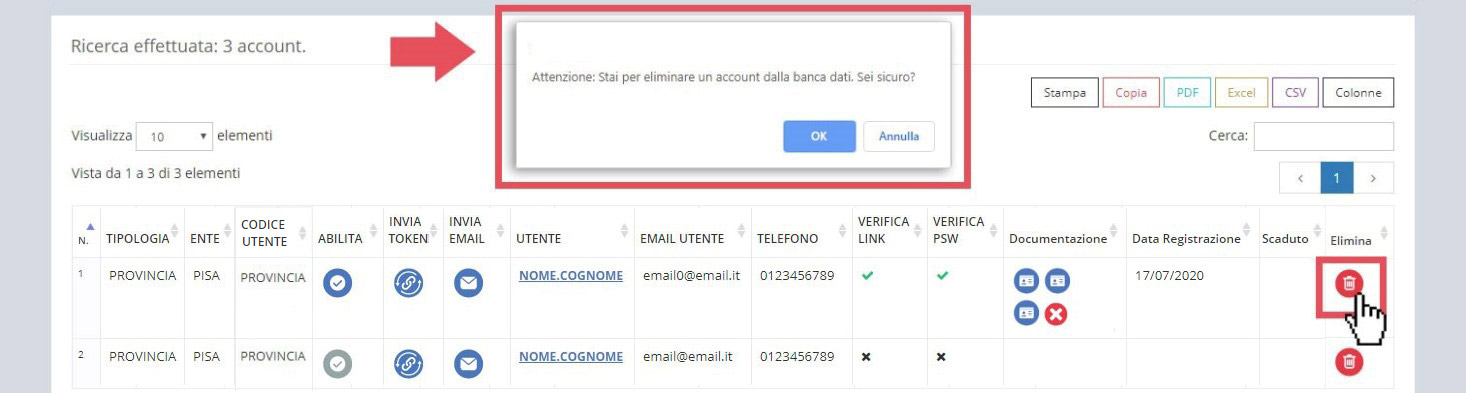
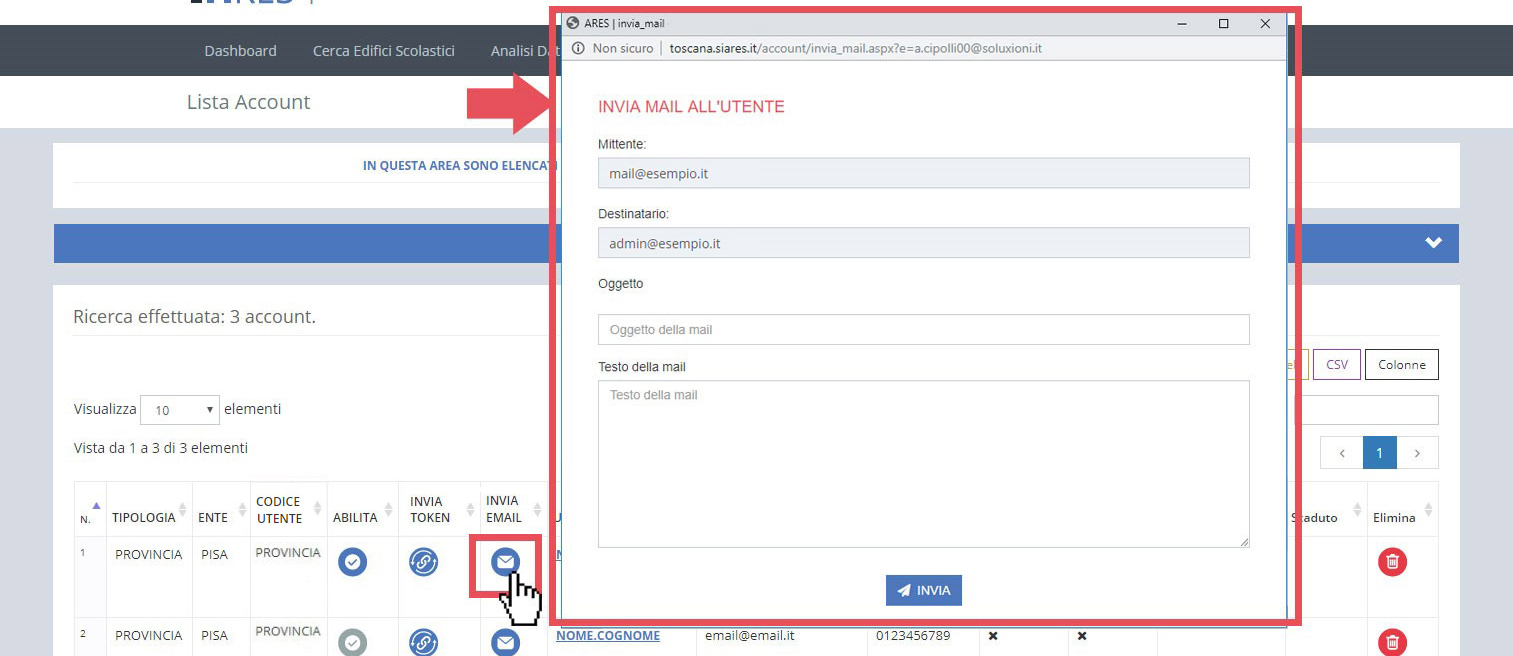
Se l'Amministratore ritiene che i documenti inseriti dall'Utente non siano congrui potrà eliminarli (disabilitando l'account) e richiedere all'Utente di ricaricarli: così facendo, l'Utente facendo il login, si ritroverà nello stato di dover inserire i documenti, e, successivamente, l'Amministratore potrà ricontrollarli e decidere se attivare l'account.
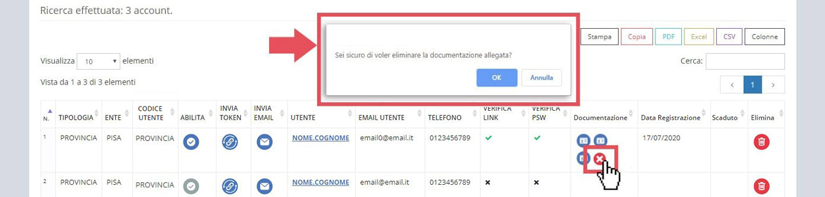
L'Amministratore potrà visualizzare i dati del singolo account cliccando sull'username.

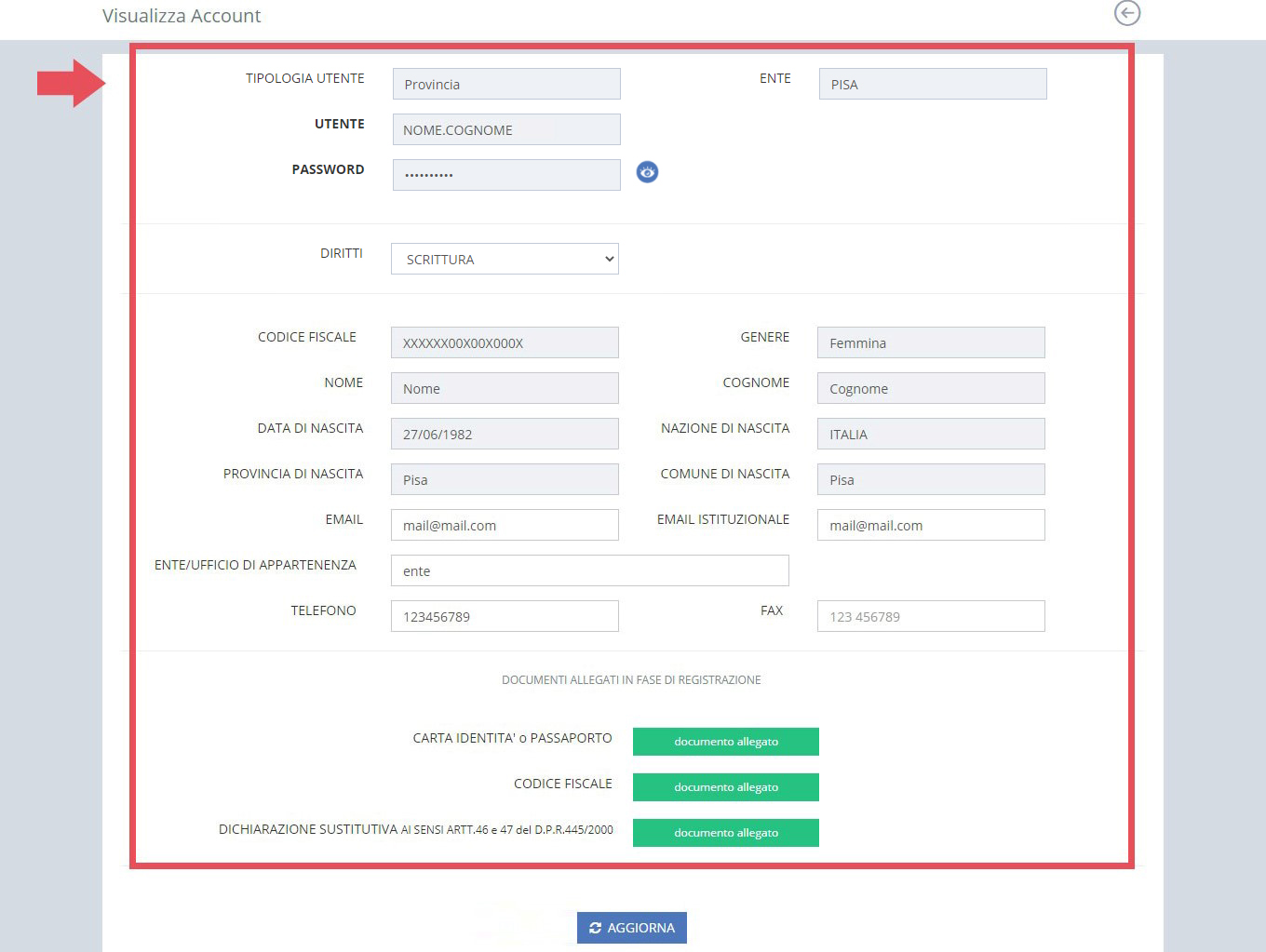
Nel caso in cui un Utente non fosse ancora stato abilitato, l'Amministratore può usare il pulsante "Abilita Utente" nella pagina.

Nel caso in cui ad un Account fossero associati più Enti, tale Utenza sarà indicata tante volte quanti sono gli Enti a lui associati. L'Amministratore di Sistema, in questo modo, avrà la possibilità di gestire la singola associazione Utente-Ente nelle modalità standard previste dall'applicativo ARES 2.0.
Gestione accessi al sistema¶
La lista mostra gli accessi effettuati all'applicativo per periodo e/o per tipologia di utente selezionato.

Inizialmente viene visualizzata una maschera con i filtri impostabili per la ricerca divisi per:
-
TIPOLOGIA UTENTE
-
DATA
Per eseguire la ricerca, è necessario premere sul tasto "CERCA".
All'esecuzione della ricerca, la maschera dei filtri viene ridotta per lasciare spazio alla tabella con i risultati della ricerca.
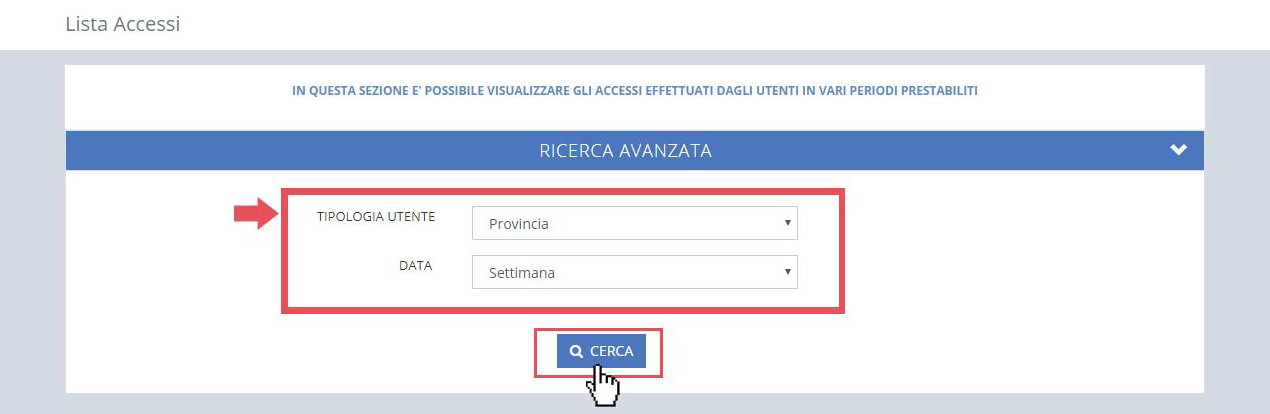
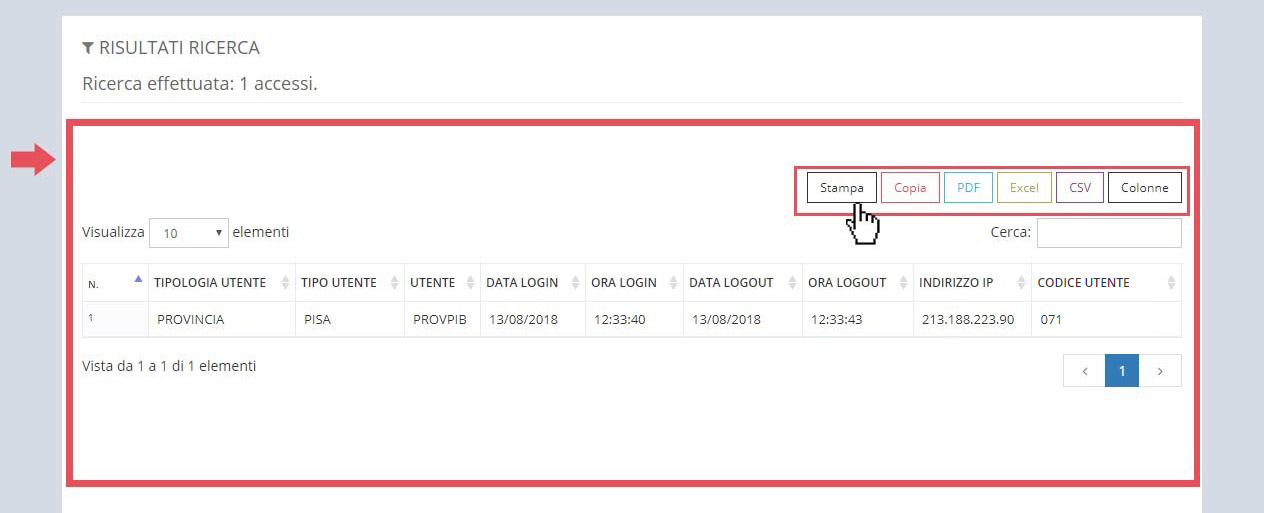
Modulo gestione nuovi Edifici e PES¶
Creazione nuovo Edificio Scolastico¶
In questa sezione, l'Utente Amministratore può creare un nuovo edificio scolastico.

Il primo passo per la creazione è scegliere il territorio comunale sul quale l'edificio ricade selezionandolo dal relativo menu a tendina.
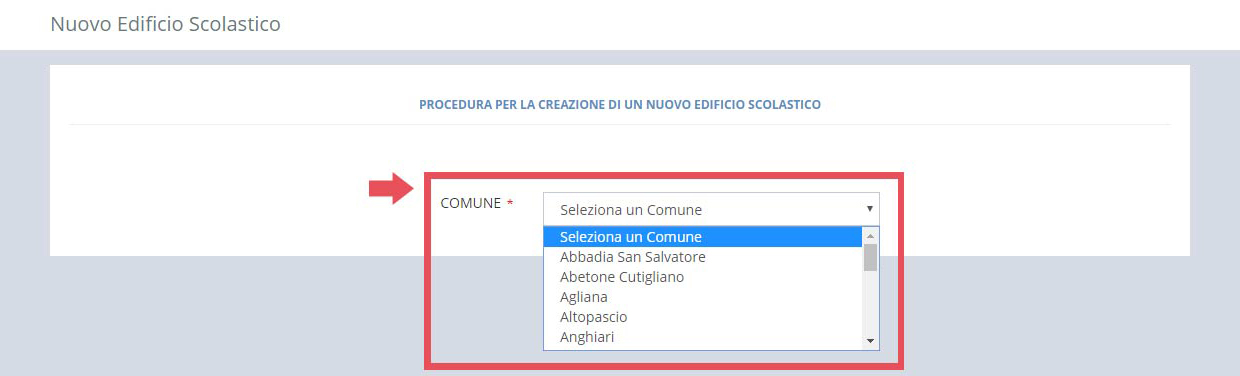
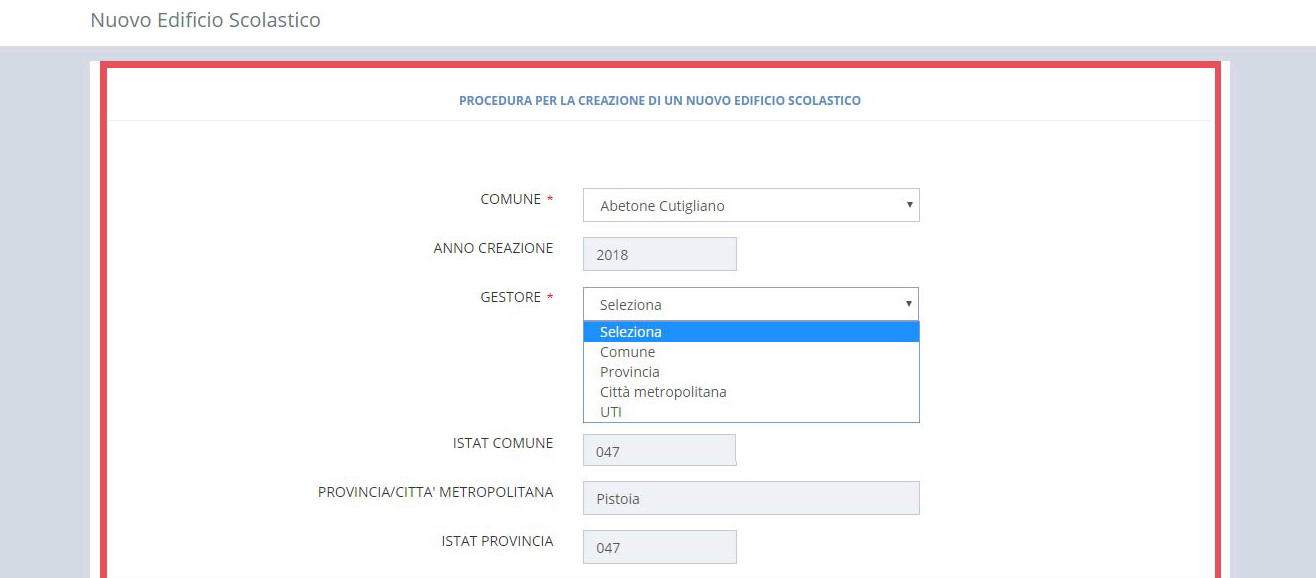
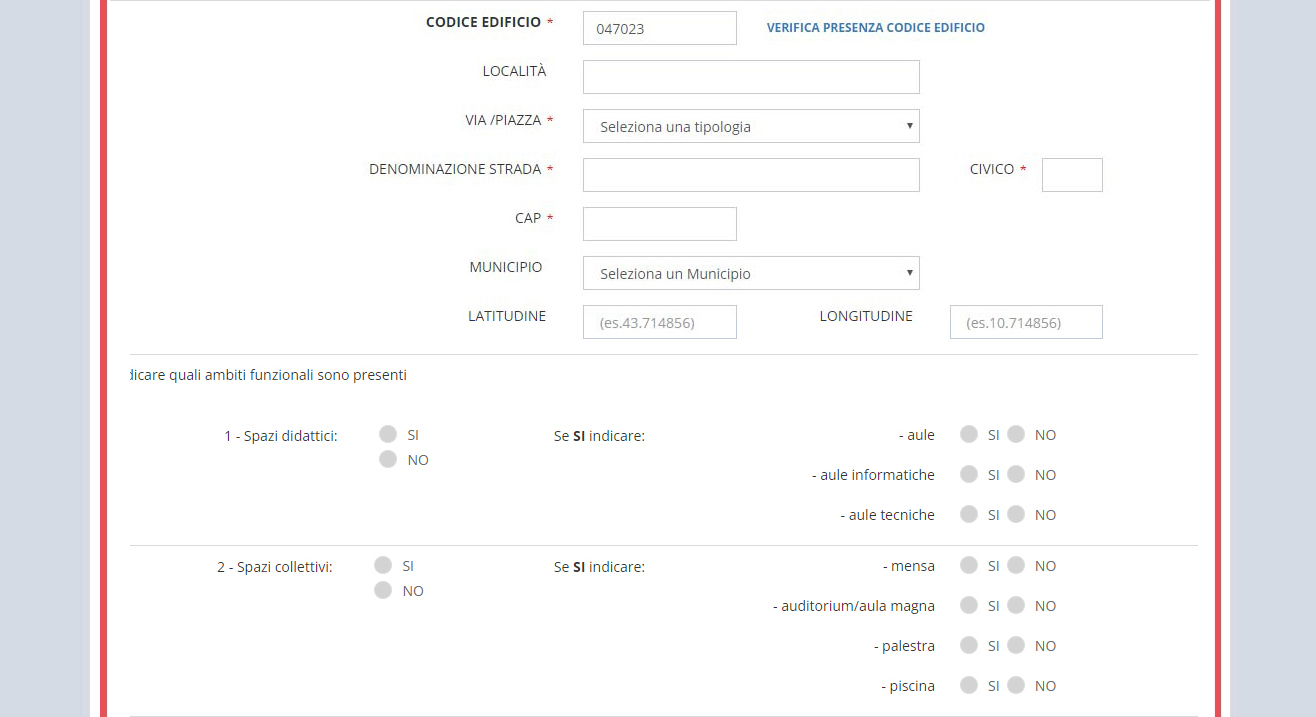
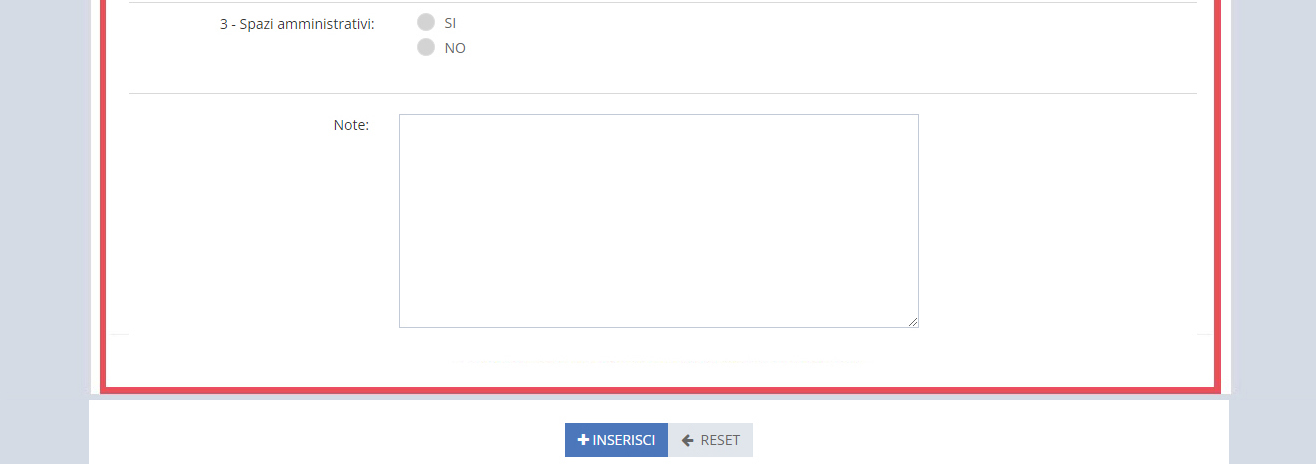
Poiché l'unico vincolo nella scelta delle 4 cifre per il completamento del codice edificio, da parte dell'Amministratore, è dato dalla non coincidenza con un codice esistente, selezionando la voce VERIFICA PRESENZA CODICE EDIFICIO è possibile visualizzare tutti i codici edifici già inseriti per il comune di riferimento.
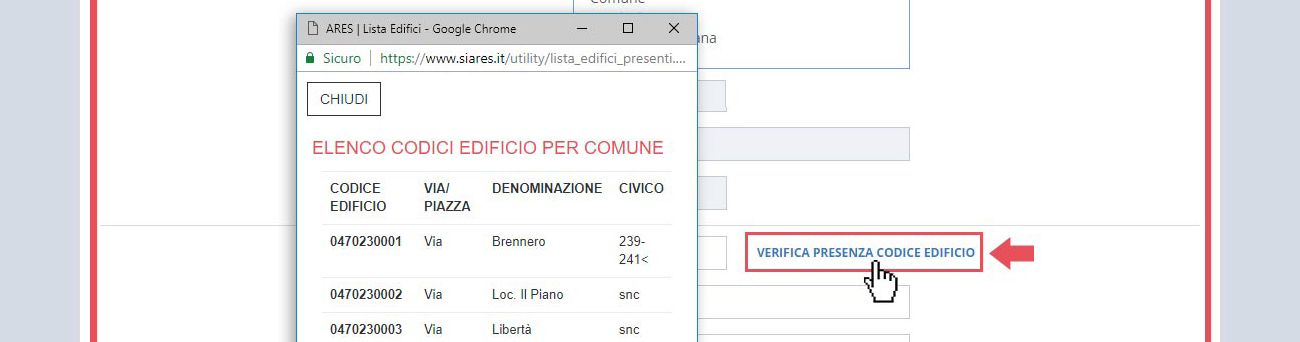
È possibile visualizzare la lista degli edifici scolastici già presenti nel Comune al fine di ricercare i relativi codici edificio già presenti.
Nella parte sottostante l’Amministratore di Sistema deve inserie le coordinate dell’edificio che sta andando a censire e, qualora fossero disponibili, può inserire le tipologie di attività svolte all’interno dell’edificio compilando la corrispondente tabella nella sezione A della scheda che verrà creata.
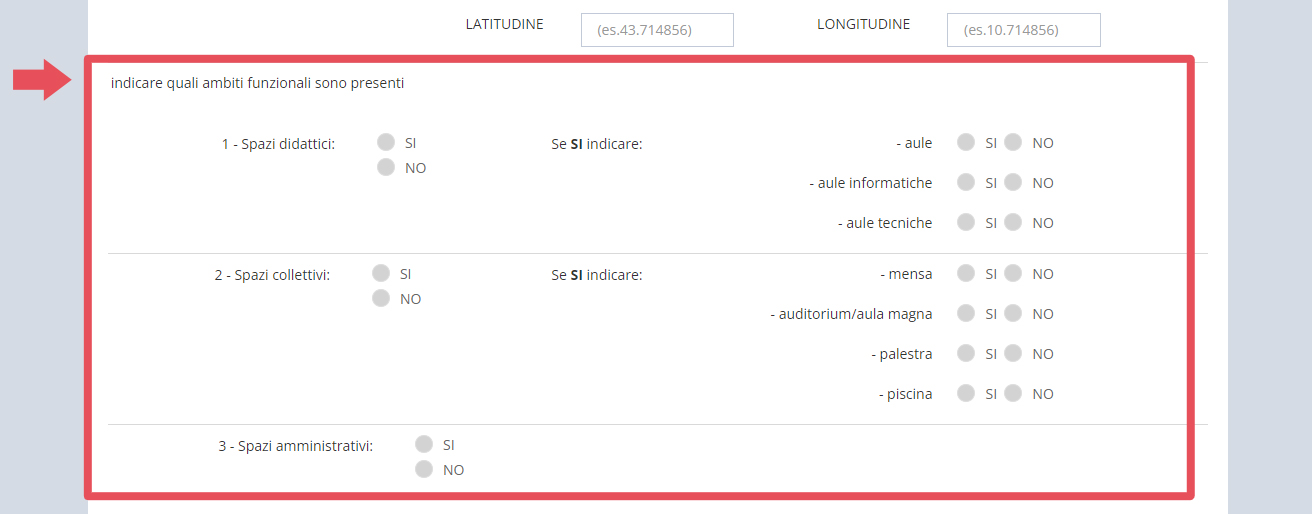
Oltre agli ambiti funzionali possono essere inserire anche delle note a testo libero.
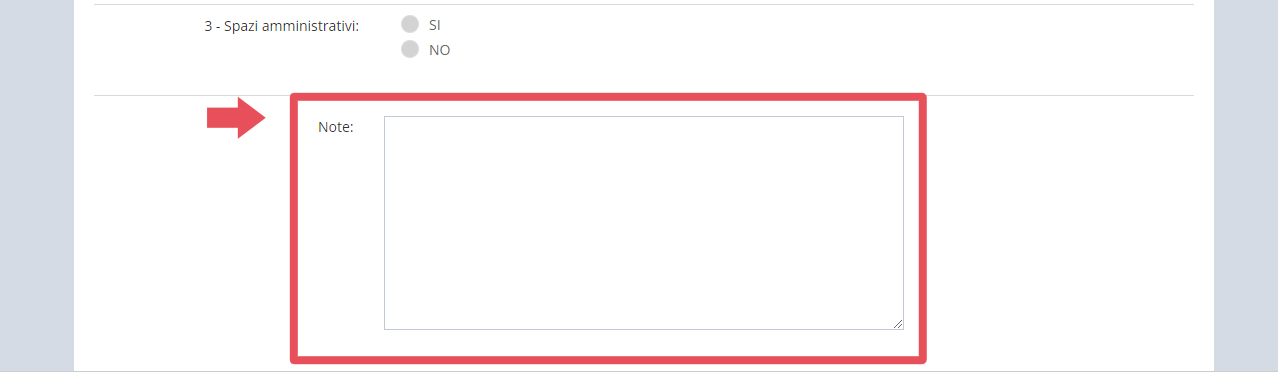
Una volta inserite, le note verranno visualizzate e gestite esclusivamente dall’Amministratore di Sistema dalla funzione attivabile tramite l’icona Admin posta a fianco di ciascun edificio nella lista degli edifici scolastici.
vai a Modulo Appunti di sistema
Al salvataggio del form viene effettuato un controllo su tutti i campi obbligatori e il controllo sull'esistenza del codice edificio. Se tutti i controlli vengono superati con successo, la scheda edificio viene creato e sarà possibile accedere alla scheda appena creata.

Non sarà possibile utilizzare un codice edificio già esistente nella lista delle schede già censite o nella lista delle schede eliminate.
Creazione nuovo PES¶
In questa sezione è possibile aggiungere un nuovo PES all'attuale tabella delle scuole. Una volta selezionato il Comune su cui ricade il Punto di Erogazione, l'Amministratore deve inserire tutte le informazioni obbligatorie, evidenziate con asterisco rosso, e procedere all'inserimento.

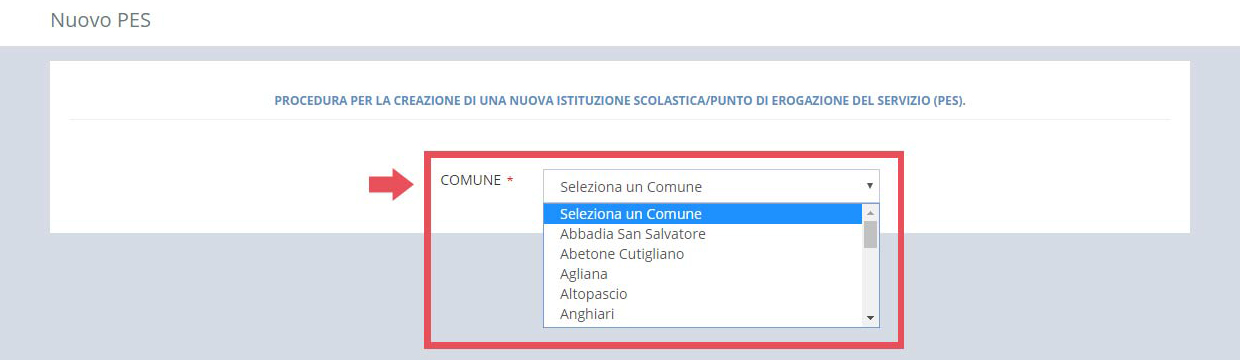
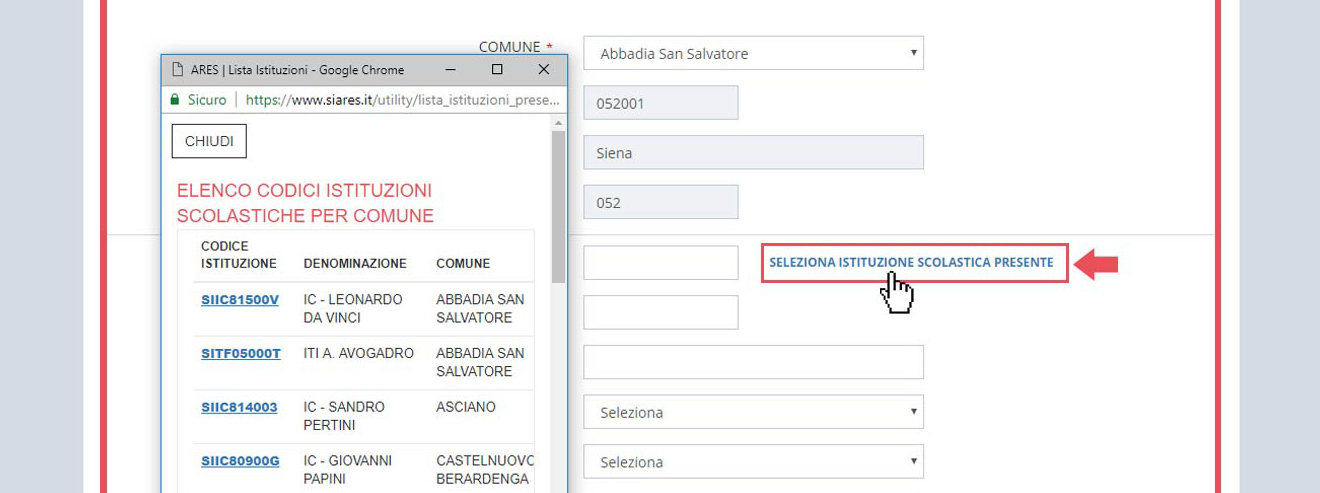
La procedura di inserimento di un nuovo PES è identica per tutte le tipologie di PES che l'Amministratore andrà ad inserire ma, in base alla tipologia di PES che si andrà ad inserire, l'Amministratore dovrà fare attenzione all'inserimento di alcune informazioni:
-
PES STATALE - I PES e le Istituzioni Statali sono codificati dal MIUR e sono tutti individuati dalla coppia di codici meccanografici che li identificano. L'inserimento di un PES statale avverrà sulla base delle tabelle AIS rilasciate ad ogni inizio anno scolastico dal MIUR e l'Amministratore dovrà fare attenzione alle codifiche corrette che identificano Istituzioni e PES.
-
PES PARITARIO - Anche i PES non statali sono identificati da un codice meccanografico del Punto di Erogazione rilasciato dal Ministero dell'Istruzione, ma che non è presente nelle tabelle AIS. L'Amministratore dovrà, quindi, verificare il codice attraverso le tabelle rilasciate dal MIUR nella sezione "open data" o attraverso i siti istituzionali. Il codice identificativo non prevede un codice istituzione. L'Amministratore, quindi, dovrà ripetere sia nel campo "codice istituzione scolastica" che nel campo "codice plesso scolastico" il medesimo codice e dovrà fare attenzione a valorizzare il campo "classificazione" e "tipologia scuola" con i valori identificativi dei PES non statali.
-
ASILI NIDO - Gli asili nido rientrano nella tipologia di PES non statale, ma, a differenza delle scuole paritarie, non hanno una codifica meccanografica che li identifica individuabile dai dati rilasciati dal Ministero dell'Istruzione. Si dovrà, quindi, procedere a creare la codifica in modo da allinearla a quella che identifica i PES non statali. I primi due caratteri dovranno essere la sigla della provincia sulla quale ricadono. Il terzo e quarto carattere dovranno sempre essere "1N" (il valore 1 al terzo carattere identifica sempre scuole non statali). Il quinto, sesto e settimo carattere dovranno essere il codice ISTAT del Comune su cui ricadono (vedi tabella Comuni), mentre l'ottavo, nono e decimo carattere saranno un progressivo libero che può andare da 001 a 999, facendo attenzione che il codice che si andrà ad inserire non sia già utilizzato da un PES già presente nella tabella scuole.
Per l'inserimento o allineamento dei PES si rimanda anche alla selezione relativa all'allineamento della tabella dell'applicativo con la tabella AIS del Ministero dell'Istruzione.
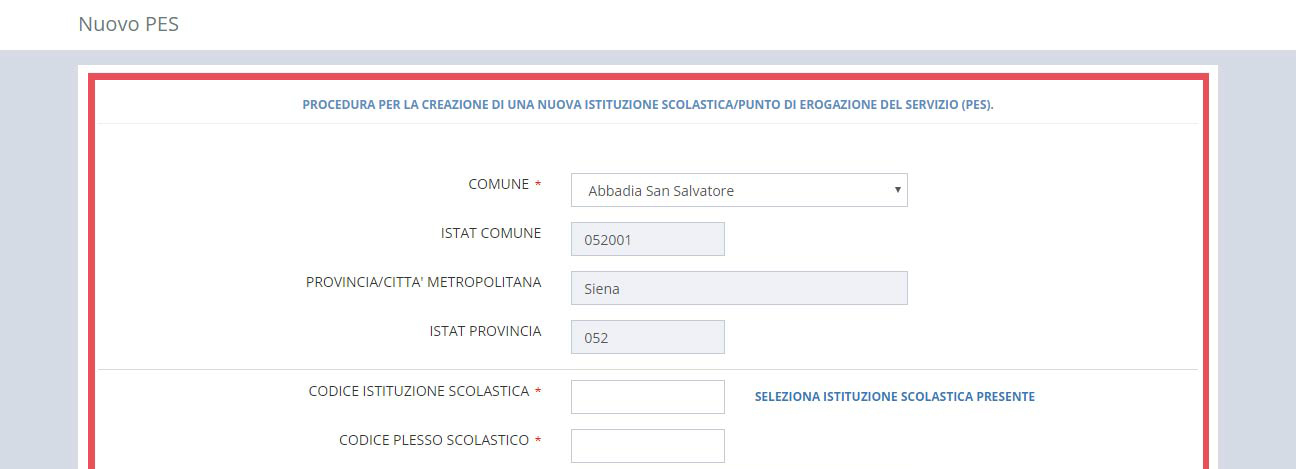
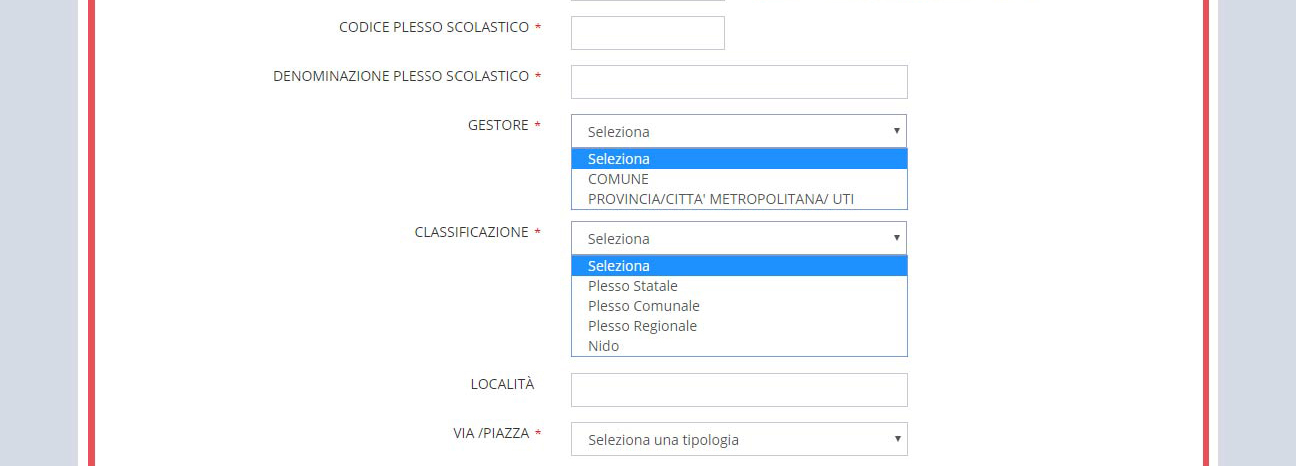
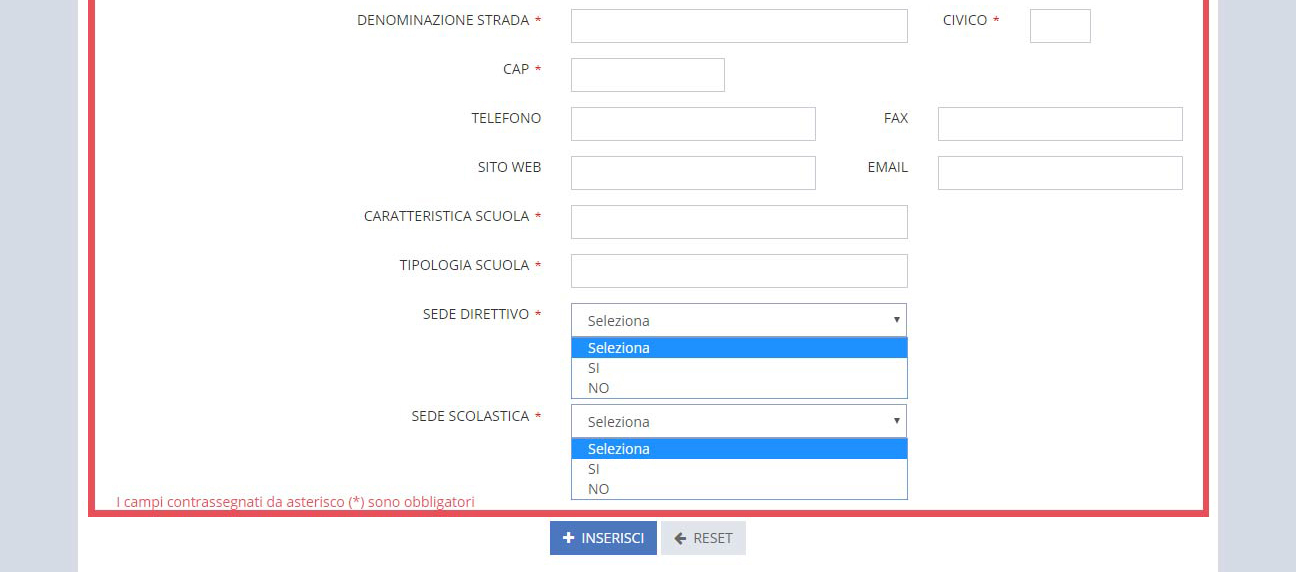
Modulo Appunti di sistema¶
Il Modulo “Lista appunti” adesso si divide in due sotto sezioni: “Lista appunti per Comune” e “ Lista appunti per edificio”.
Lista appunti per comune¶

Una volta selezionato verrà chiesto di indicare se si vogliono visualizzare tutti gli appunti relativi agli ambiti terriroriali comunali o se si vuole scegliere un territorio comunale in particolare.
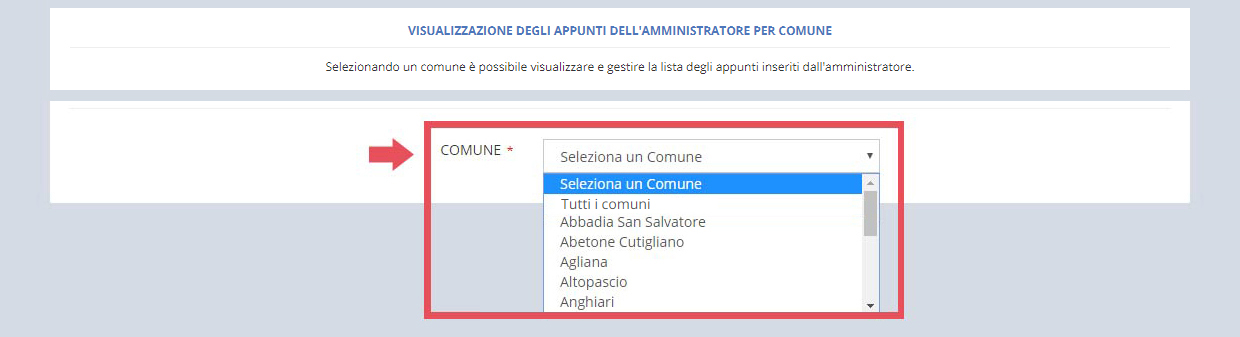
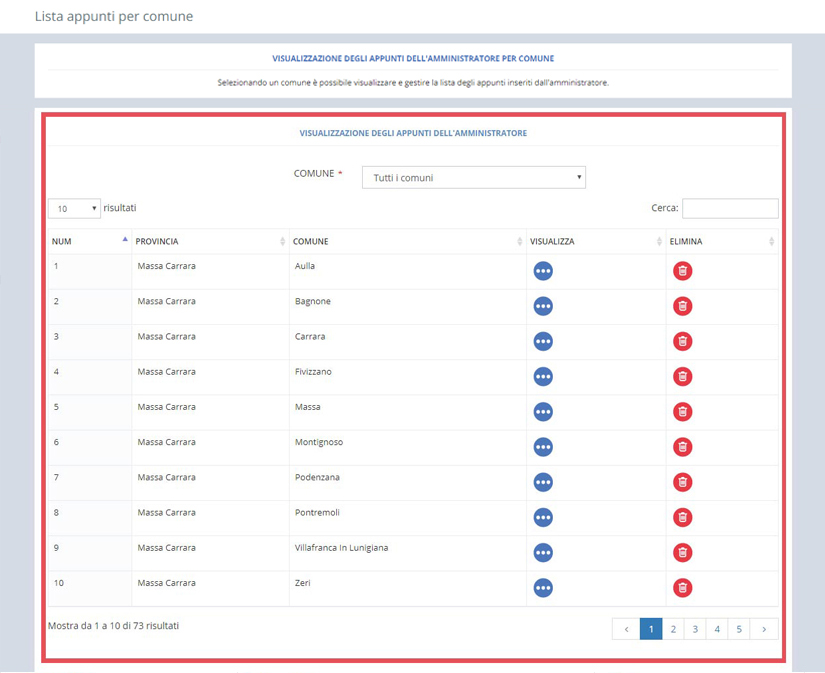
Una volta apparsa la lista, cliccando sul pulsante nella colonna VISUALIZZA, si aprirà una finestra che mostrerà gli appunti inseriti dall’Amministratore di Sistema relativamente al singolo ambito comunale di quel dando la possibilità di aggiornare tale informazione.
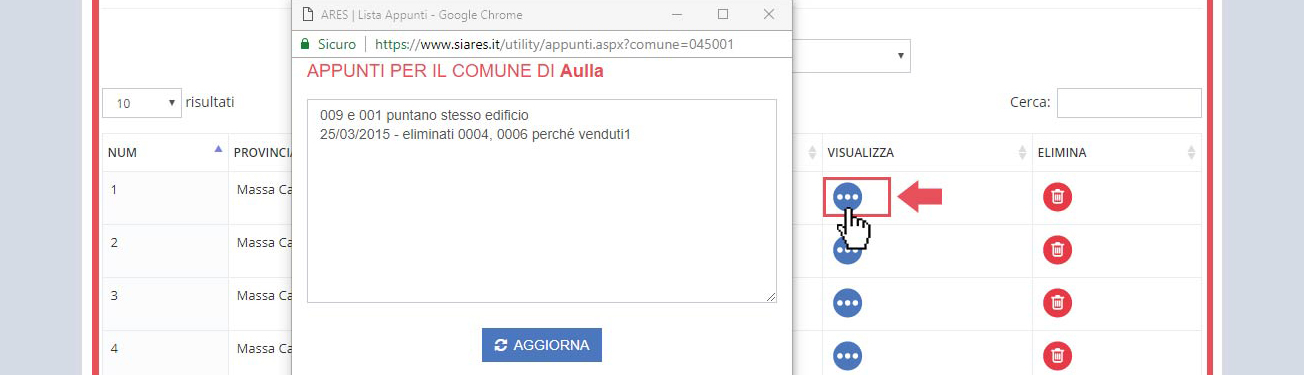
Inoltre, sarà possibile eliminare tutti gli appunti per il comune di interesse cliccando sull'icona di elimina appunti.

Lista appunti per edificio¶

Dopo aver selezionato questa sottosezione, l’Amministratore di Sistema dovrà indicare se vorrà visualizzare l’elenco di tutte le note relative ai singoli edifici, o se vorrà visualizzare tutte le note presenti per gli edifici di un singolo ambito comunale.
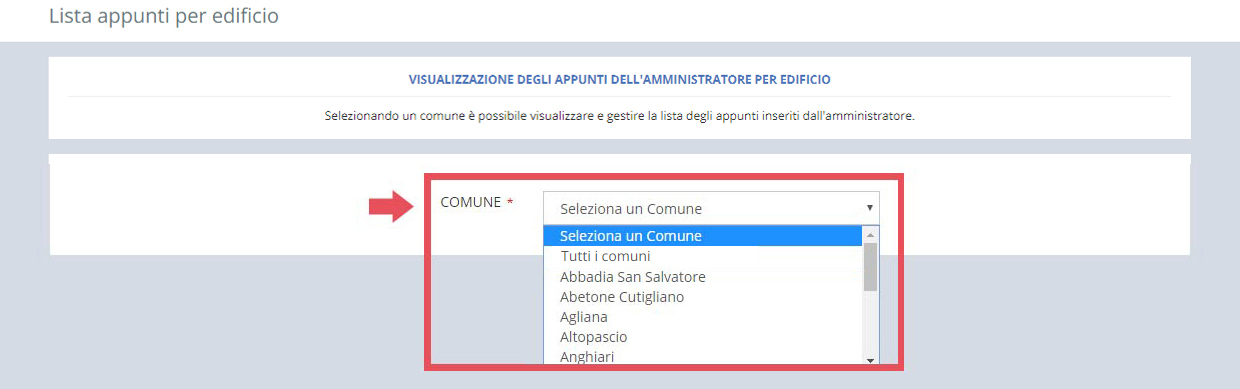
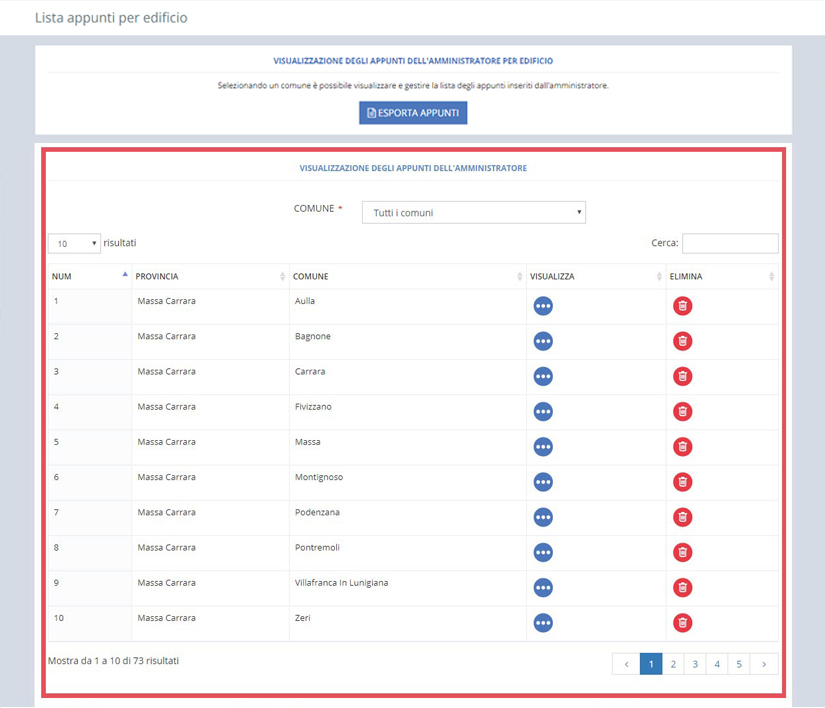
Una volta apparsa la lista, cliccando sul pulsante nella colonna VISUALIZZA, si aprirà una finestra che mostrerà gli appunti inseriti dall’Amministratore di Sistema del singolo edificio dando la possibilità di aggiornare tale informazione.
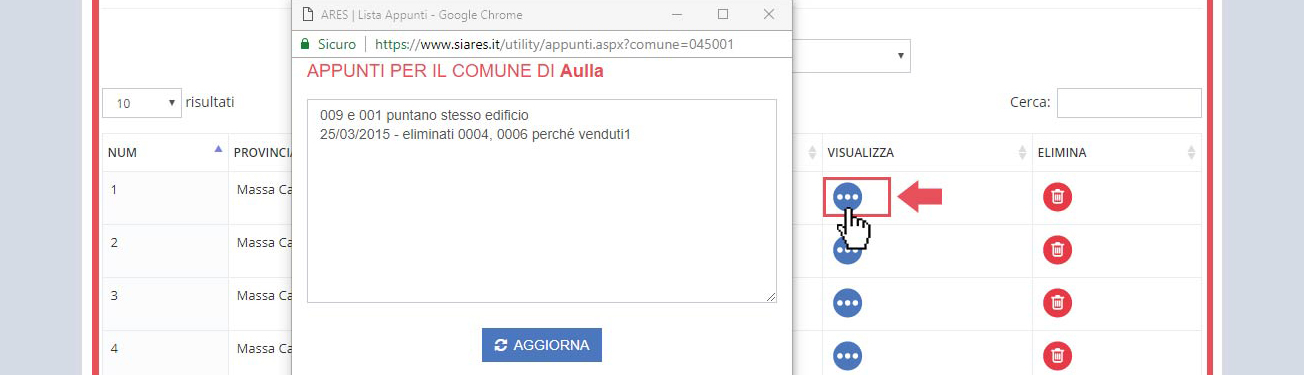
Inoltre, sarà possibile eliminare relativi ad un singolo edificio cliccando sull'icona di elimina appunti.

L'utente Amministratore di Sistema avrà inoltre la possibilità di esportare le note presenti nell’elenco visualizzato a seguito della selezione iniziale, cliccando il tasto "ESPORTA APPUNTI". Tutti i contenuti delle note presenti in elenco verranno esportate in formato excel.
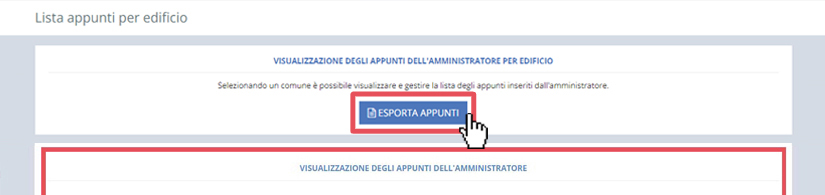
Modulo gestione territorio¶
Lista Comuni¶
Accedendo alla funzionalità "Lista Comuni" sarà possibile visualizzare la lista di tutti i Comuni della Regione che verranno visualizzati all'interno del sistema. Sarà possibile aggiornare i dati del Comune, eliminarlo o creare un nuovo Comune.

Dal primo specchietto sarà possibile inserire i dati di un nuovo Comune, compilando obbligatoriamente tutti i campi contrassegnati dall'asterisco rosso e cliccando sul tasto "INSERISCI NUOVO COMUNE".
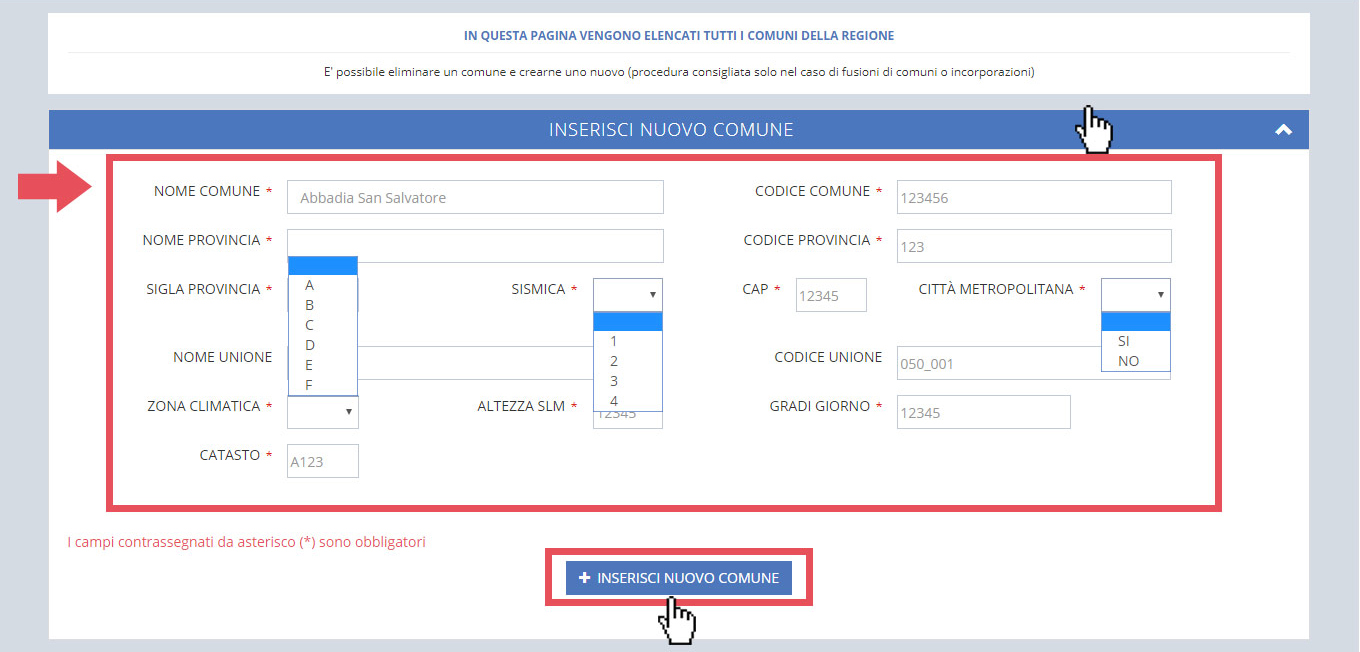
Nella seconda parte della pagina sarà possibile visualizzare, modificare ed eliminare la lista dei comuni già presenti nel sistema. Sarà possibile filtrare precedentemente i risultati per PROVINCIA / CITTÀ METROPOLITANA.
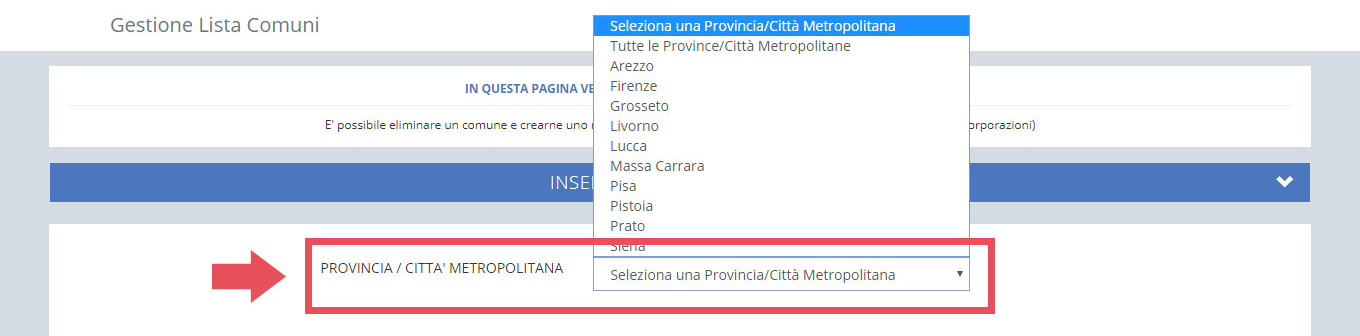
Una volta selezionata la provincia, appariranno nella parte sottostante della pagina i risultati.
Sarà possibile aggiornare o eliminare il comune dalla banca dati.
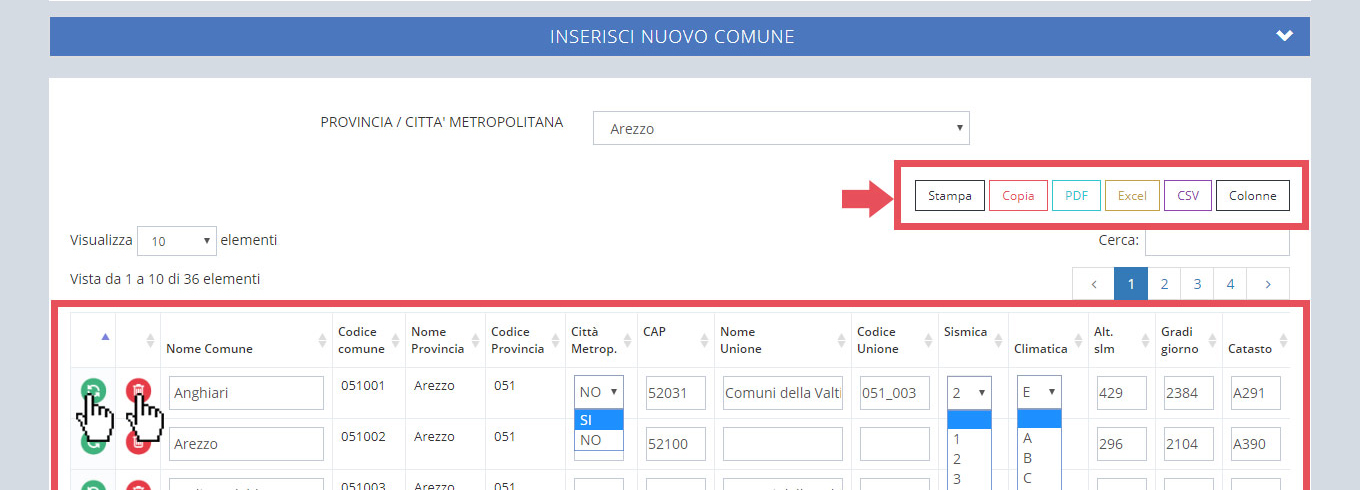
Quando l'Utente clicca sull'icona per l'eliminazione di un comune apparirà un avviso che potrà confermare, per procedere con l'eliminazione oppure annullare la procedura.
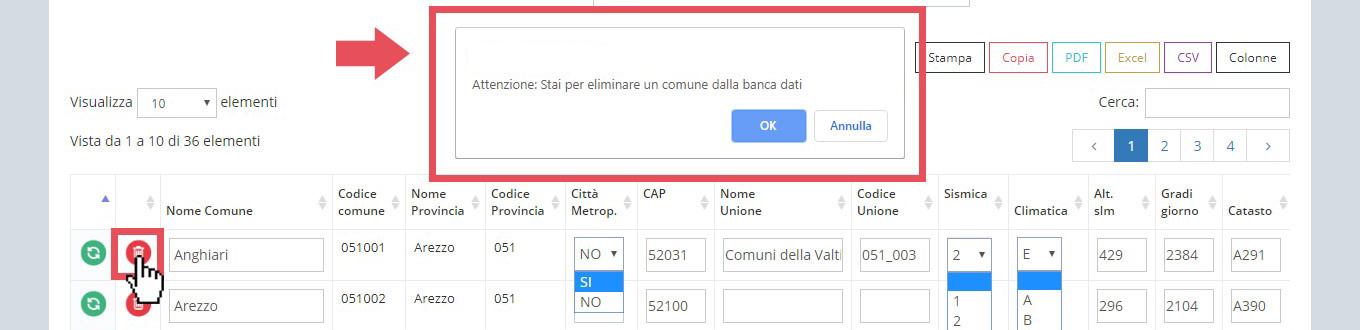
Lista Municipi/Quartieri¶
Accedendo alla funzionalità "Lista Municipi/Quartieri" sarà possibile gestire i Municipi/Quartieri che verranno visualizzati nella sezione A, e che daranno modo di suddividere poi la ricerca per territorio individuando una sotto-lista relativa agli stessi.
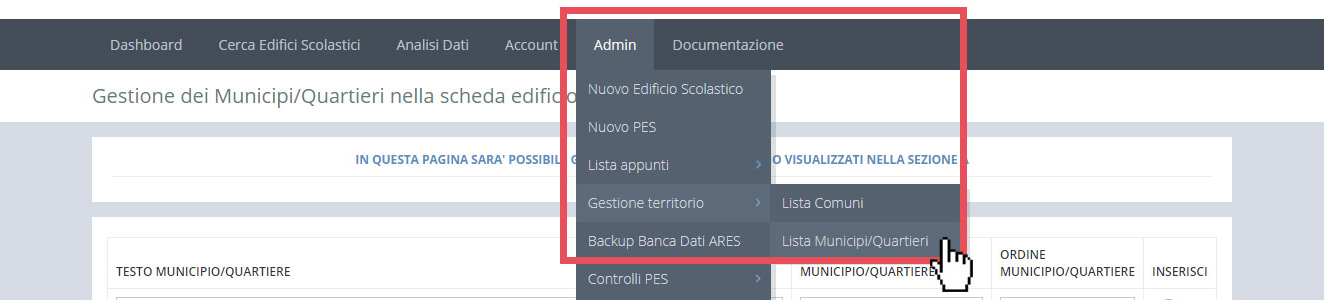
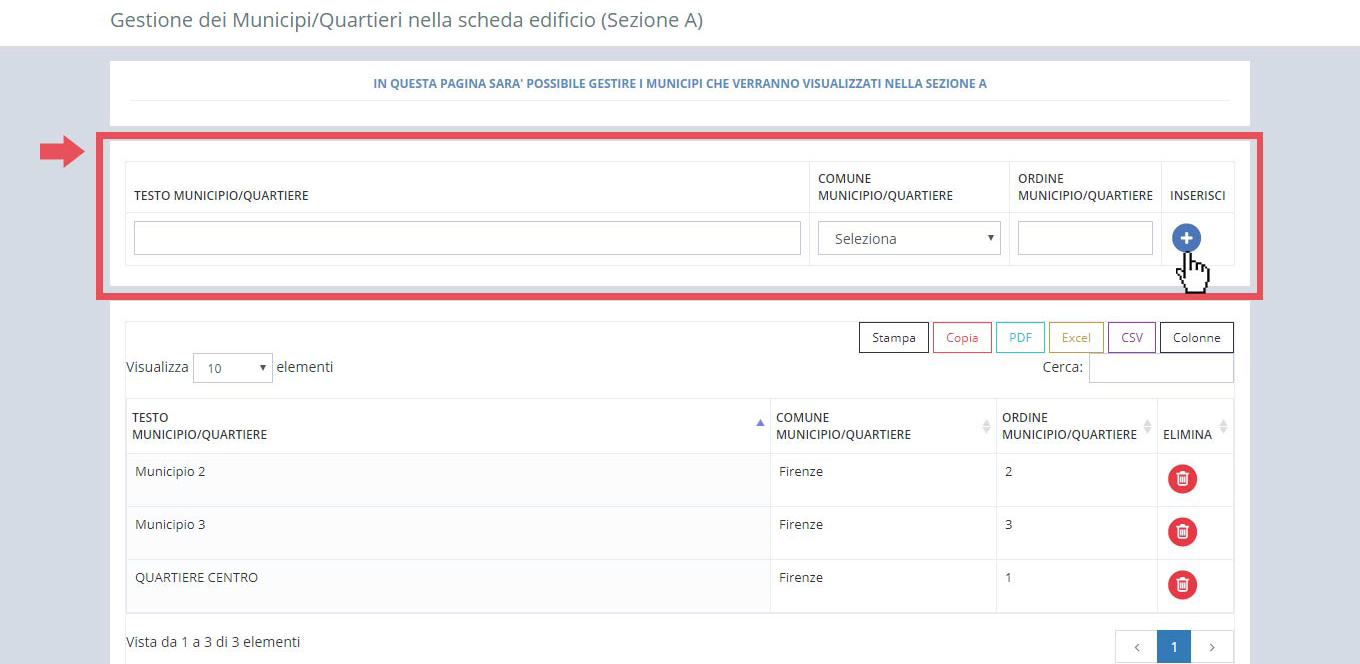
Modulo Backup Banca Dati ARES¶
La funzionalità "Backup Banca Dati ARES" permette all'Amministratore di effettuare un backup delle sezioni più importanti del sistema.
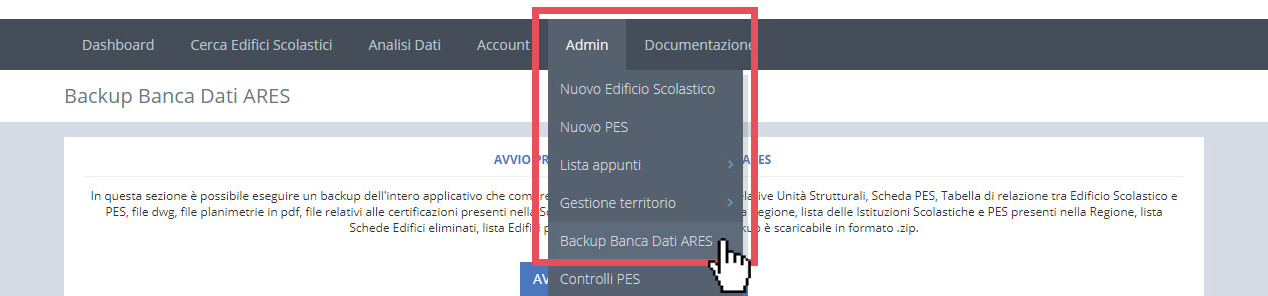
La procedura permette di salvare le seguenti sezioni:
-
Sezione A
-
Sezione B.1
-
Sezione B.1.2 Unità Strutturali
-
Sezione B.1.2 Corpi di Fabbrica
-
Sezione B.2
-
Sezione B.3
-
Sezione B.4
-
Sezione B.5
-
Sezione C.1
-
Sezione C.2
-
Sezione C.3
-
Sezione C.4
-
Sezione C.5
-
Sezione C.6
-
Sezione C.7
-
Sezione D.1
-
Sezione D.2
-
Sezione D.3
-
Sezione D.4
-
Sezione certificati caricati
-
Sezione certificati antincendio caricati
-
Sezione E
-
Sezione F.1
-
Sezione F.2
-
Sezione G.1
-
Sezione G.2
-
Sezione H.1
-
Sezione H.1 -- investimenti
-
Sezione H.2
-
Sezione H.2 -- investimenti piano triennale
-
Lista DWG
-
Lista Planimetrie
-
Lista Comuni
-
Tabella corrispondenza edifici - punti di erogazione
-
Lista edifici eliminati
-
Lista edifici dopo fusioni e/o scorporazioni
-
Lista scuole
-
Scheda PES -- Informazioni del PES
-
Scheda PES -- Edifici -- Schede classi, sezioni, handicap, condizioni di salute e sicurezza e connettività
-
Lista AIS (Anagrafe Istituzioni Scolastiche)
-
Lista ANS (Anagrafe Nazionale Studenti)
Per avviare la procedura basterà cliccare sul pulsante "AVVIO PROCEDURA DI BACKUP" e verrà generato un file .ZIP che conterrà tanti file .CSV quante sono le sezioni da esportare.
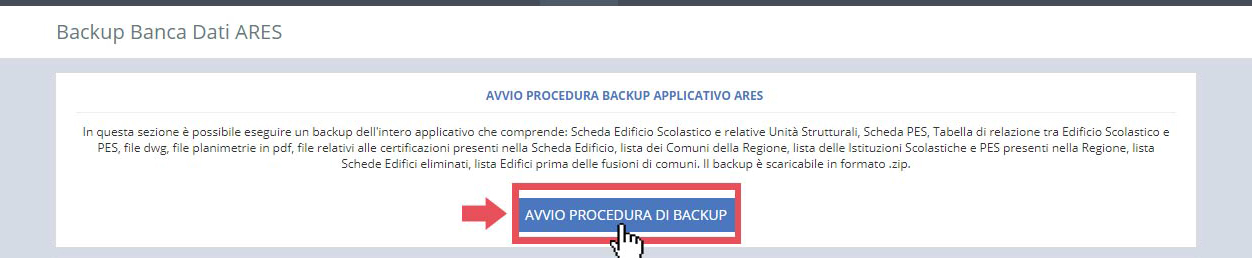
Una volta effettuato il backup sarà possibile visualizzare il file ZIP generato, con l'informazione della data e dell'ora in cui è stato fatto il backup.
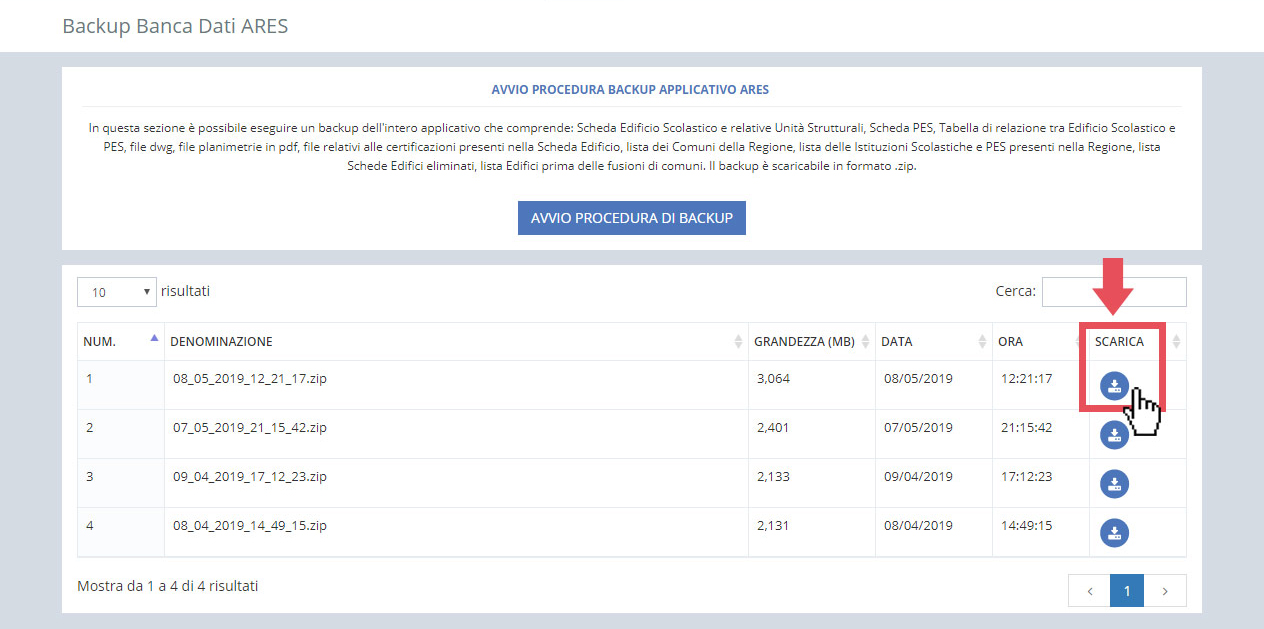
Inoltre, se l'Amministratore non ha effettuato un backup negli ultimi 365 giorni o nell'anno solare in corso, apparirà un alert, nella parte alta del menu, per segnalare di eseguire almeno un backup all'anno. Questo sistema di backup nasce dall'esigenza di avere una storicizzazione della banca dati fisica, sia per fini statistici, sia per eventuali controlli nel tempo, ma non esime il fornitore del sistema da piani di backup automatici all'intero data base applicativo.

Modulo controlli banca dati ARES¶
In questa sezione sono presenti alcune funzionalità in merito alla validazione delle schede edificio e PES.
Visualizzazione controllo di validazione PES¶
La pagina del controllo di validazione permette di visualizzare tutte le schede PES che sono state validate o non validate, impostando dei filtri per come mostrato in figura.
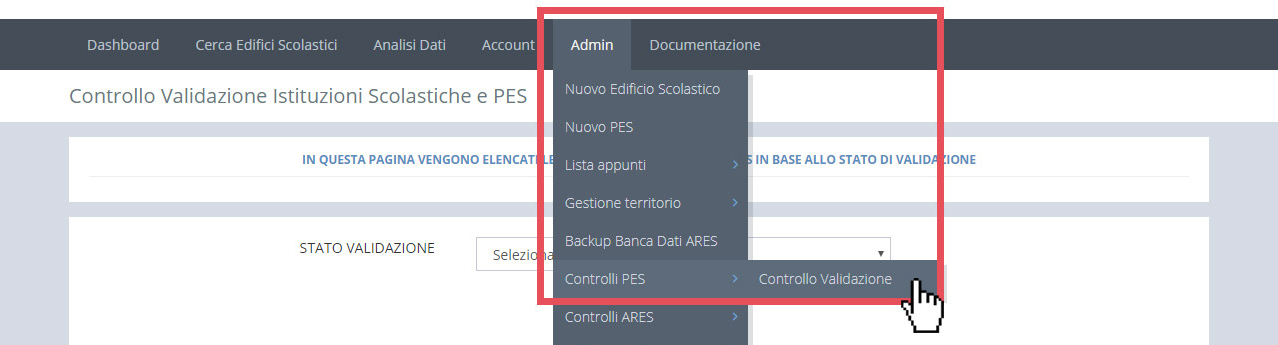
Sarà possibile filtrare la ricerca in base allo stato della validazione sul territorio di interesse individuato.
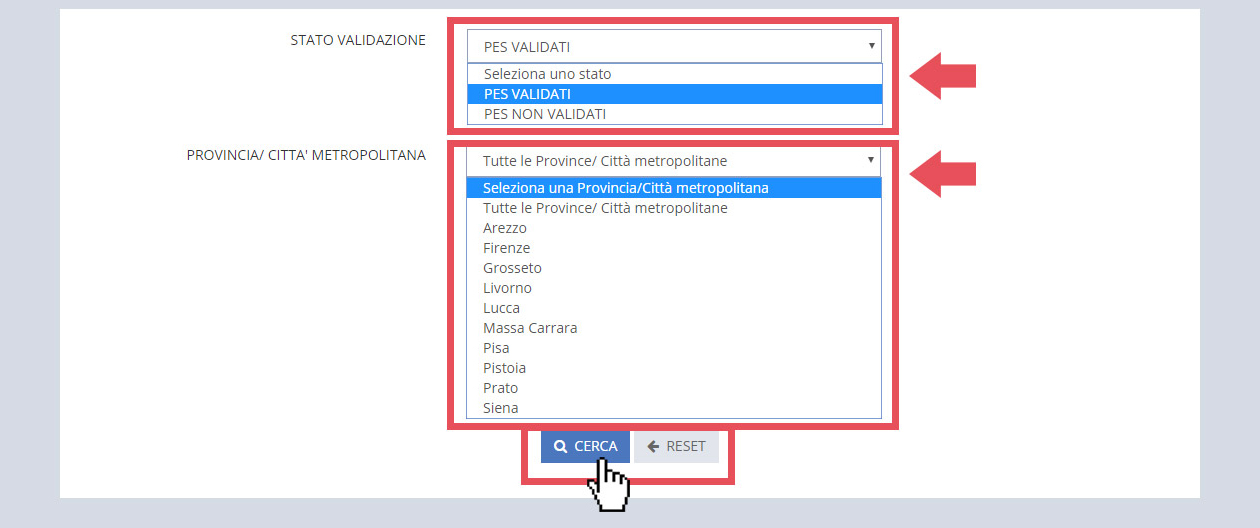
Una volta che si è cliccato sul pulsante di "CERCA", verrà mostrata la lista degli edifici che hanno soddisfatto il filtro di ricerca impostato.
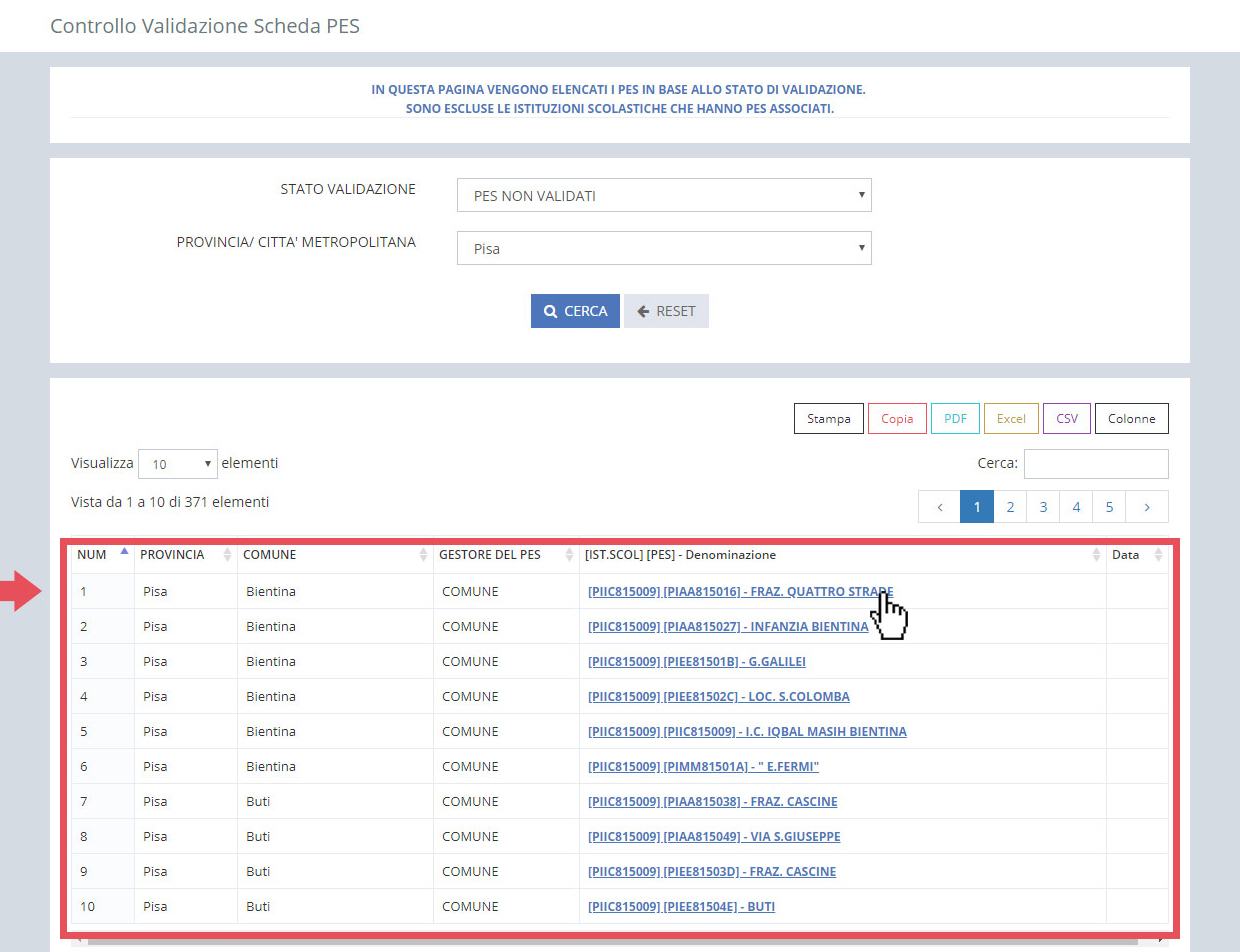
Cliccando sulla denominazione del PES si potrà entrare nella specifica scheda dello stesso.
Visualizzazione controllo di validazione scheda edifici scolastici¶
La pagina del controllo di validazione permette di visualizzare tutte le schede edificio che sono state validate o non validate, impostando dei filtri per come mostrato in figura.
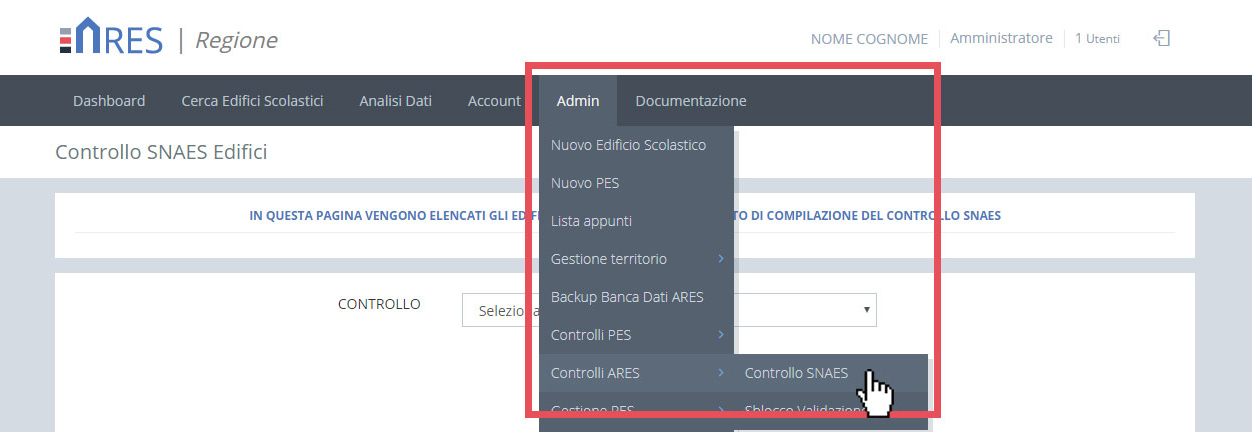
Sarà possibile filtrare la ricerca in base allo stato della validazione sul territorio di interesse individuato.
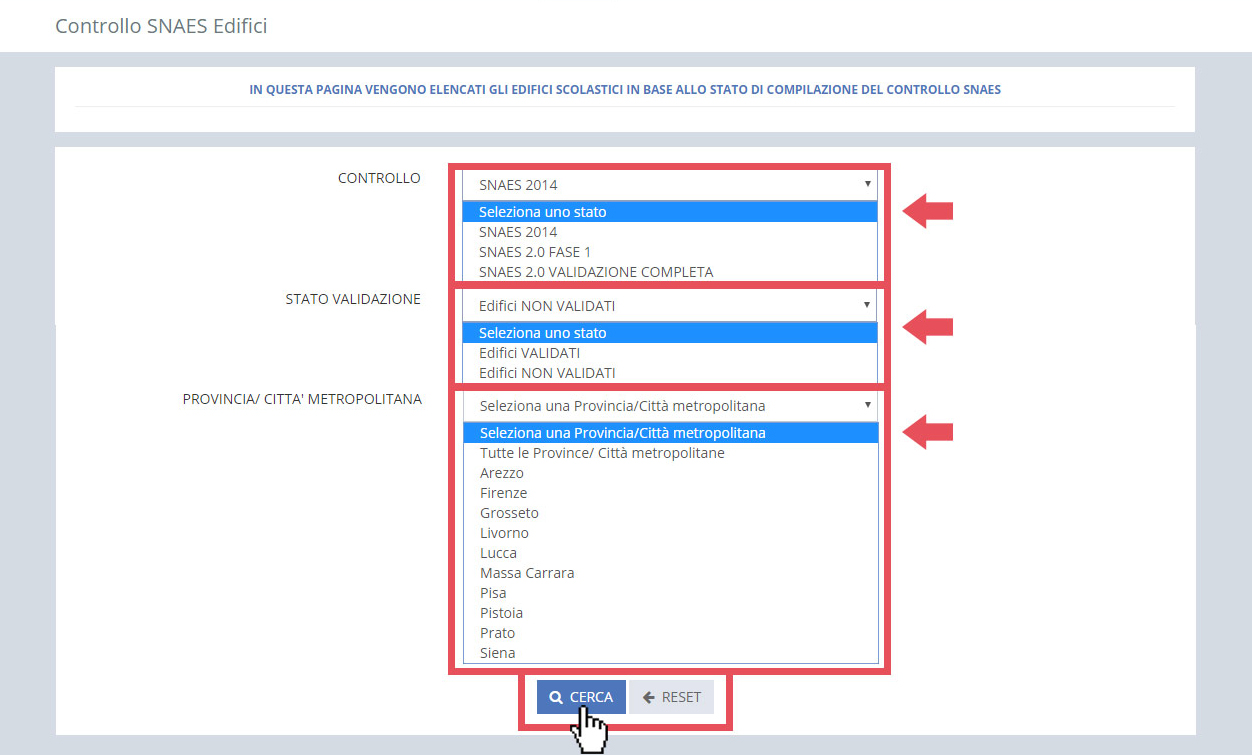
Una volta che si è cliccato sul pulsante di "CERCA", verrà mostrata la lista degli edifici che hanno soddisfatto il filtro di ricerca impostato.
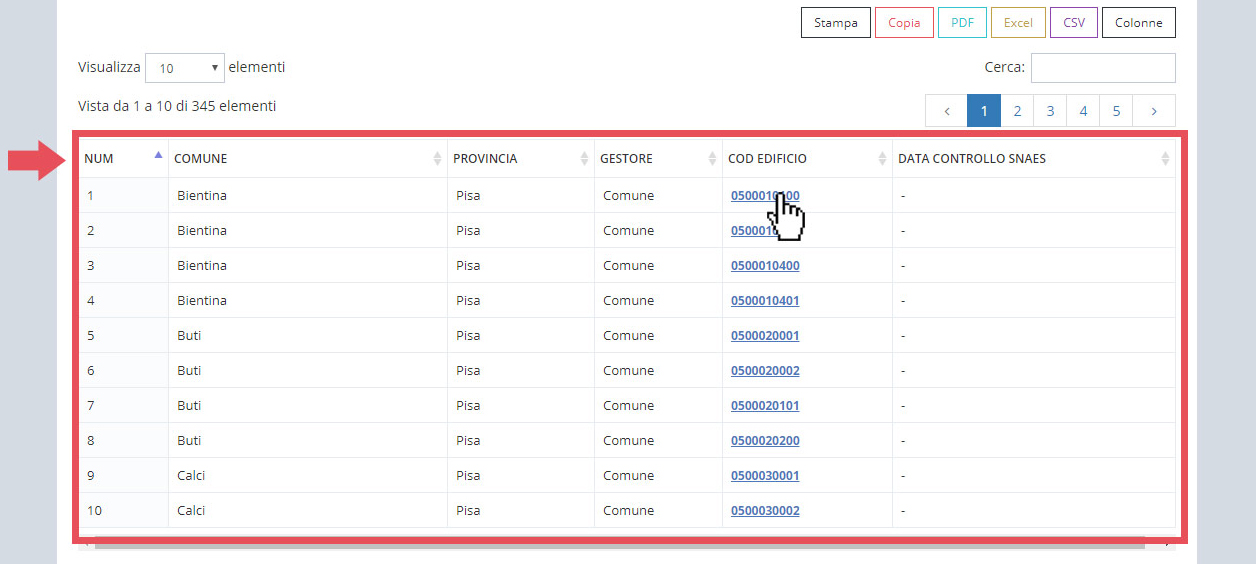
Cliccando sul codice edificio si potrà tornare alla scheda dell'edificio selezionato.
Sblocco validazione schede Edifici Scolastici¶
In questa sezione sarà possibile revocare la validazione delle schede in maniera massiva, scegliendo preventivamente la tipologia di schede su cui operare.
Se l'Amministratore vorrà sbloccare una singola scheda potrà farlo accedendo alla lista degli edifici e cliccando sul pulsante di sblocco dalla funzionalità di Amministratore.
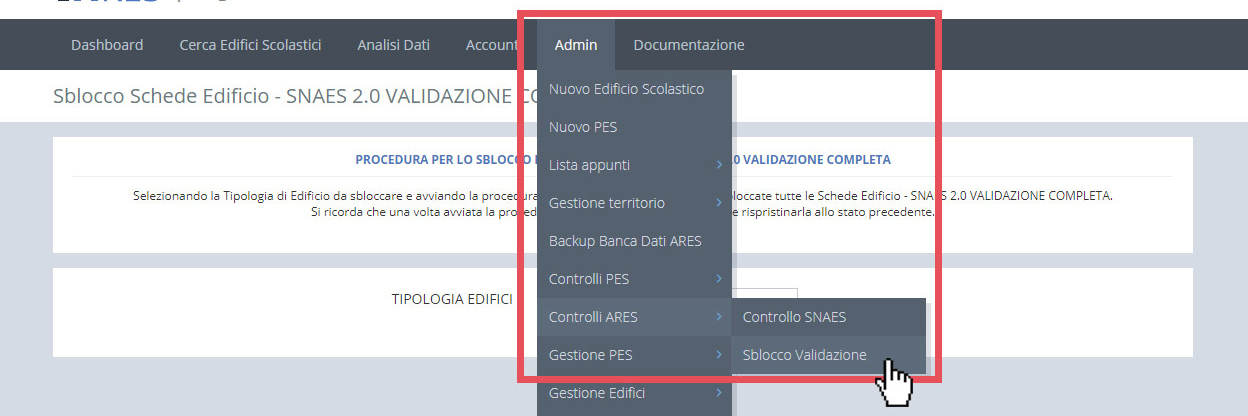
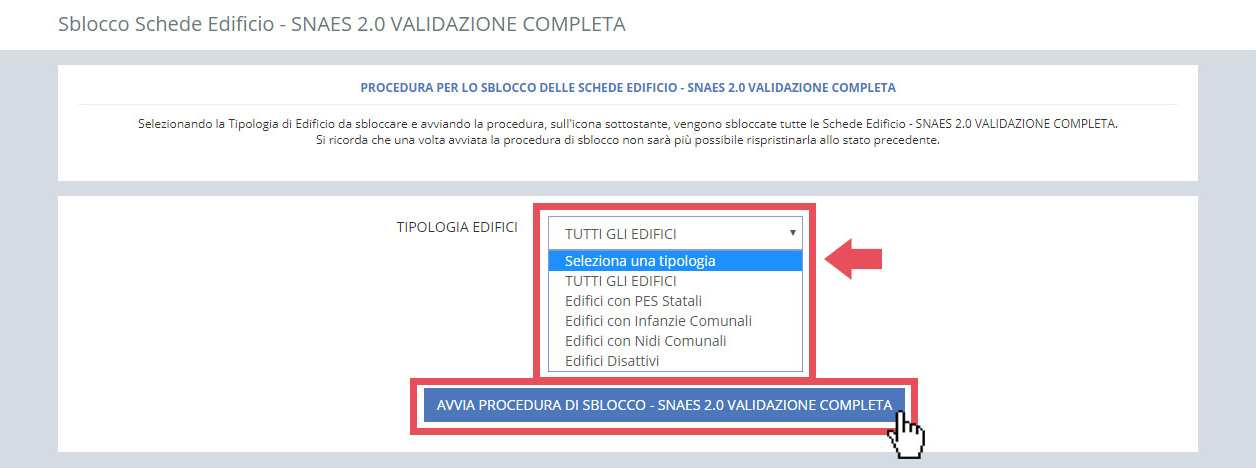
Modulo gestione PES¶
In questa sezione sono presenti alcune funzionalità relative alla gestione delle scuole presenti nel sistema e alle scuole che ogni anno scolastico vengono importare dal sistema informativo del MIUR.
Lista Istituzioni Scolastiche e PES¶
La sezione "Lista Istituzioni e PES" permette di visualizzare la lista delle scuole presenti nel sistema.
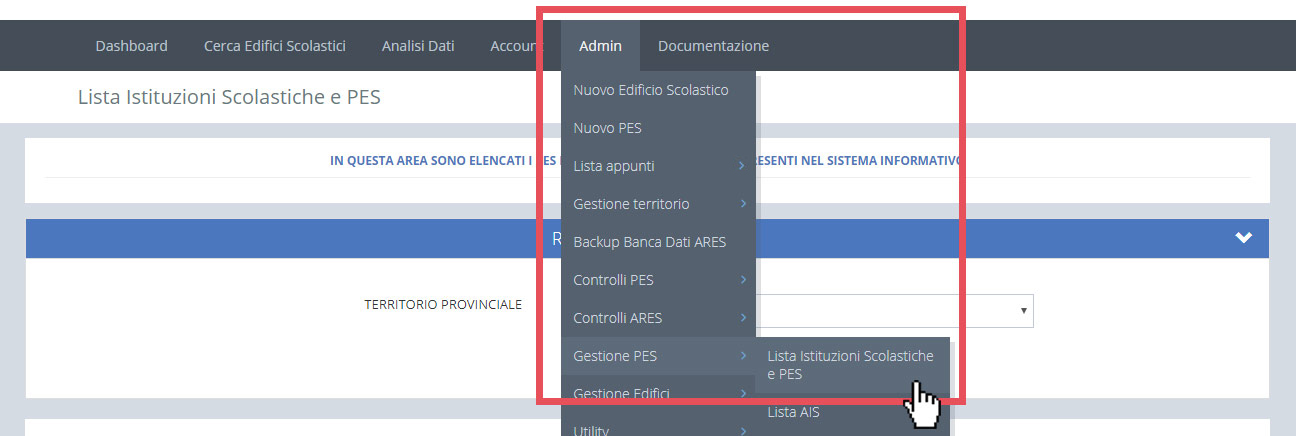
Una volta filtrate le scuole in base al territorio e all'Istituzione Scolastica di interesse, sarà possibile visualizzare i dati anagrafici di ogni singolo punto di erogazione ad essa abbinato.
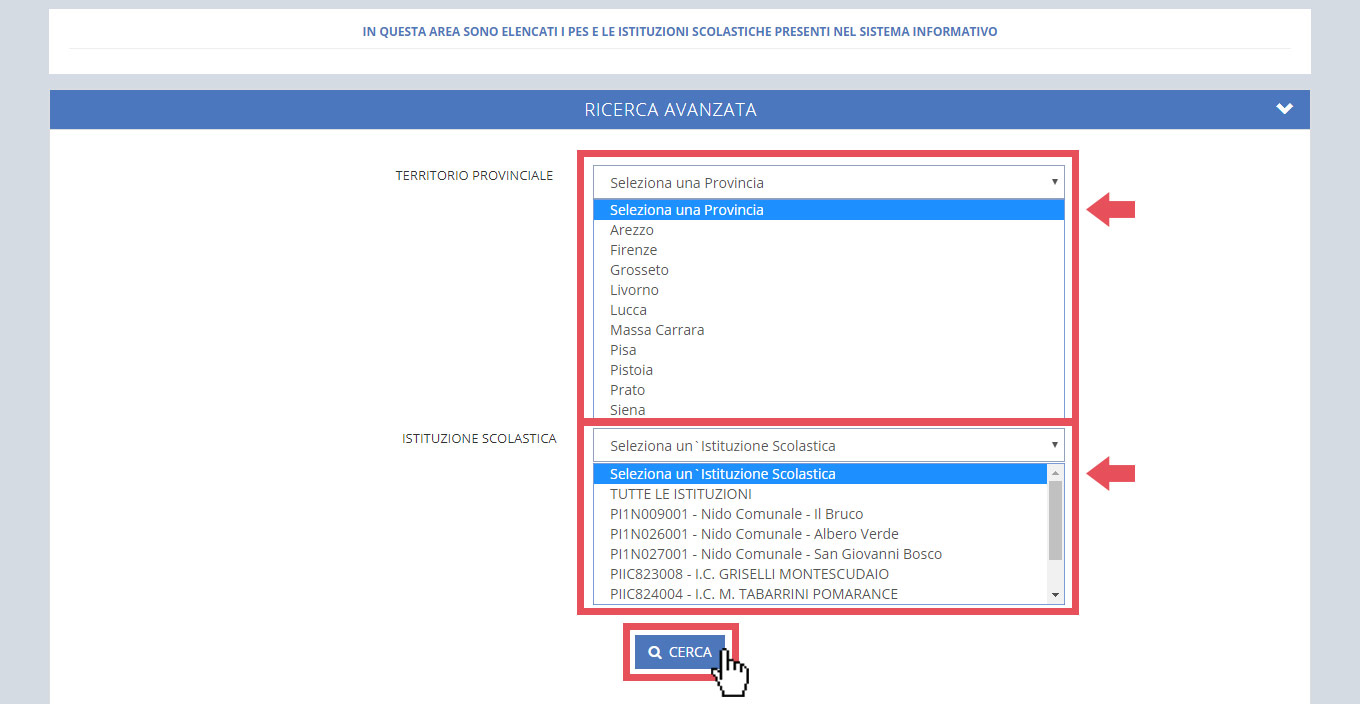
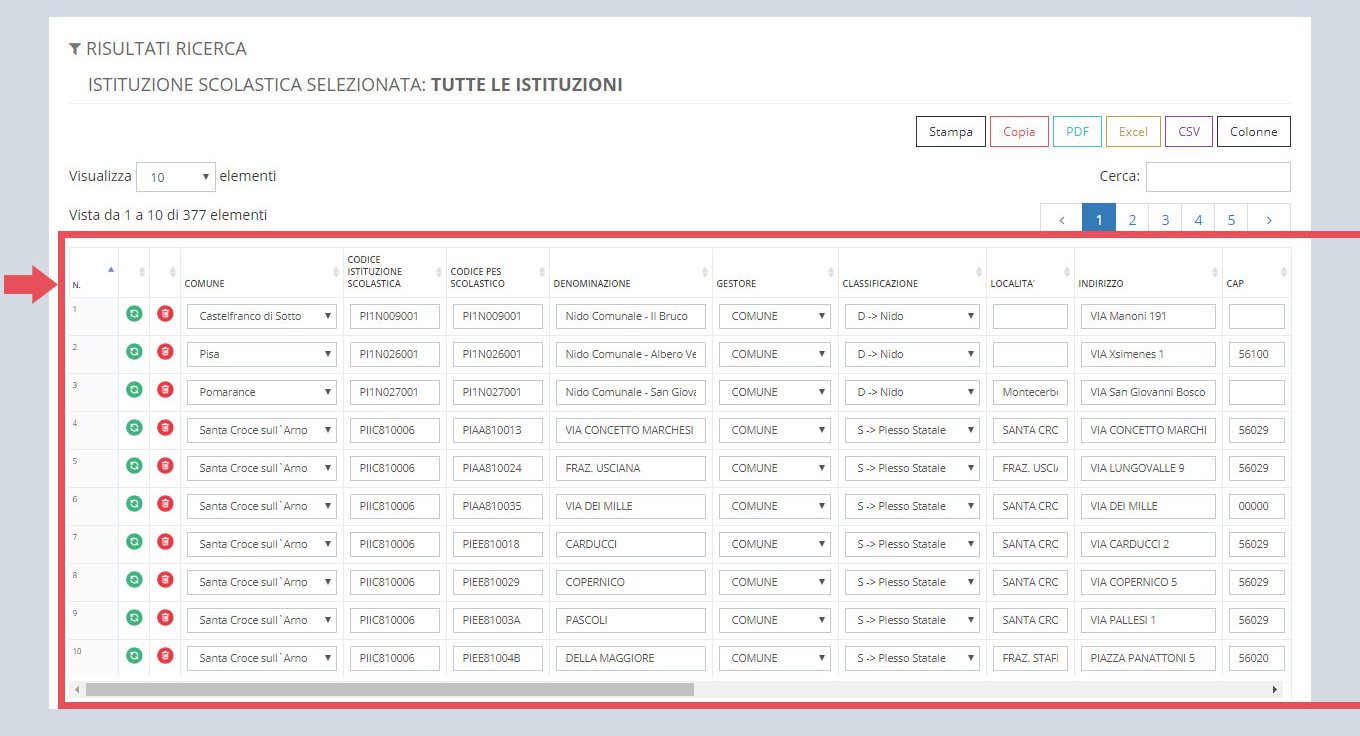
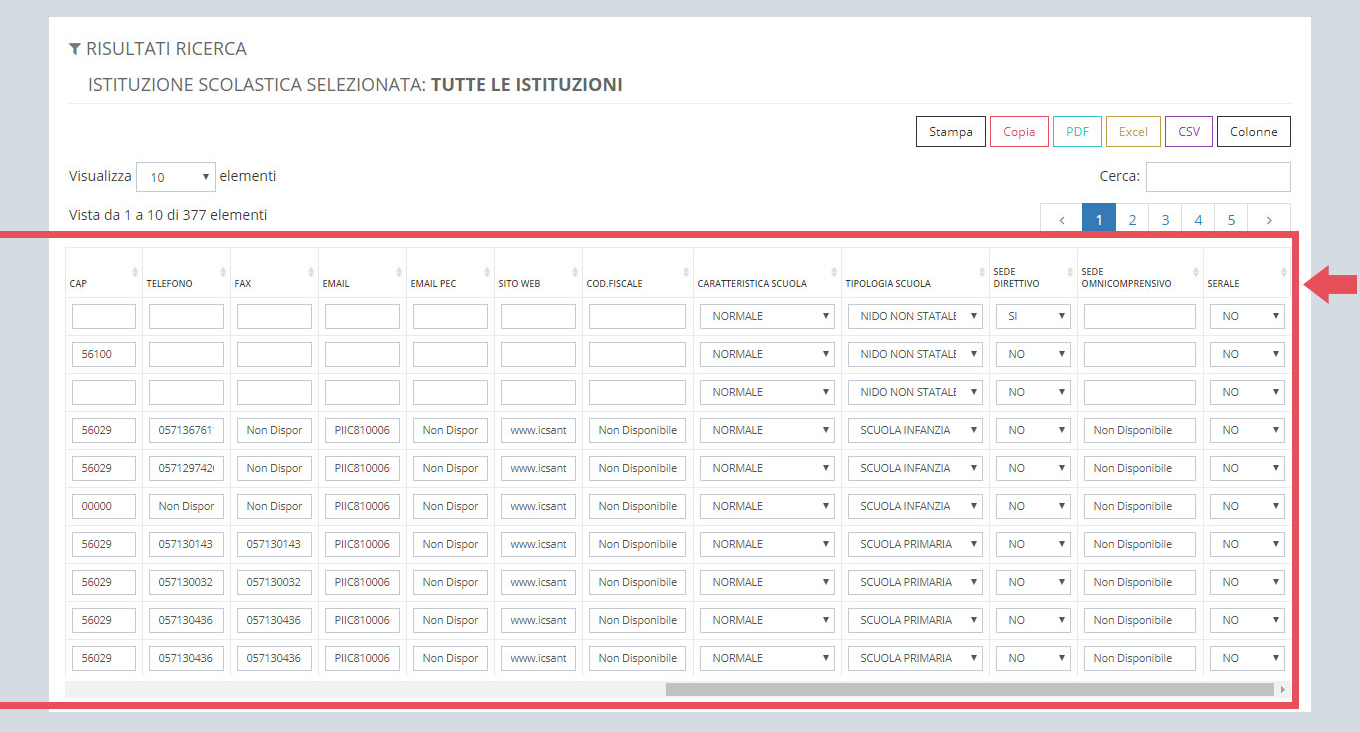
L'Amministratore potrà aggiornare i dati del Punto di Erogazione o eliminare il Punto di Erogazione, con la conseguente eliminazione dell'associazione EDIFICIO SCOLASTICO/PES e della scheda del Punto di Erogazione.
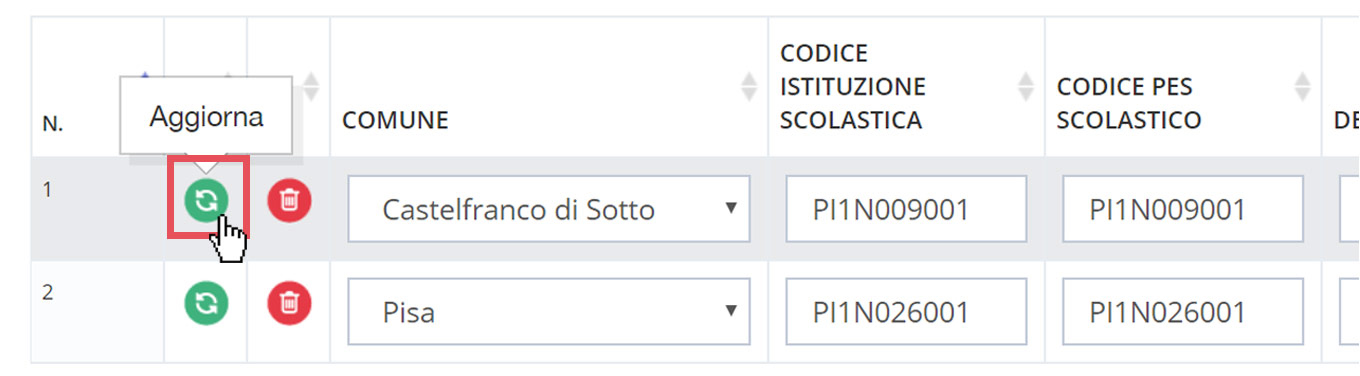
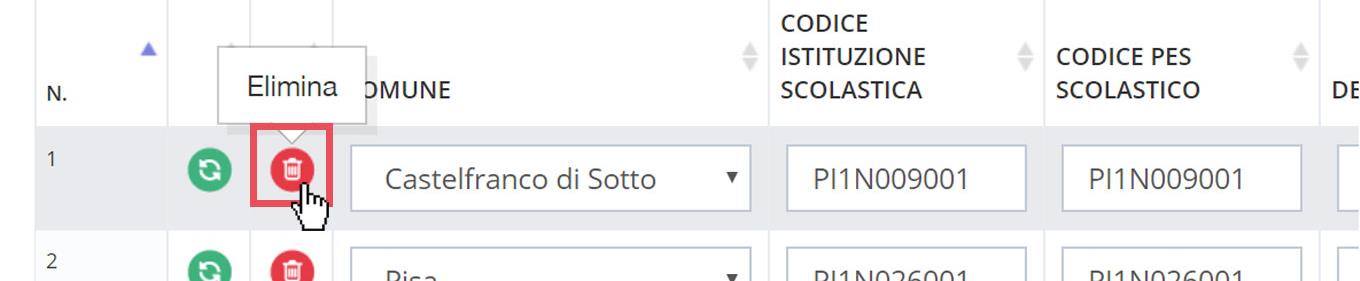
Lista AIS¶
Attraverso "Lista AIS", l'Amministratore di Sistema potrà visualizzare tutti i PES e le Istituzioni Scolastiche provenienti dalla tabella Anagrafe Istituzioni Scolastiche (AIS) rilasciata la MIUR attraverso cooperazione applicativa.
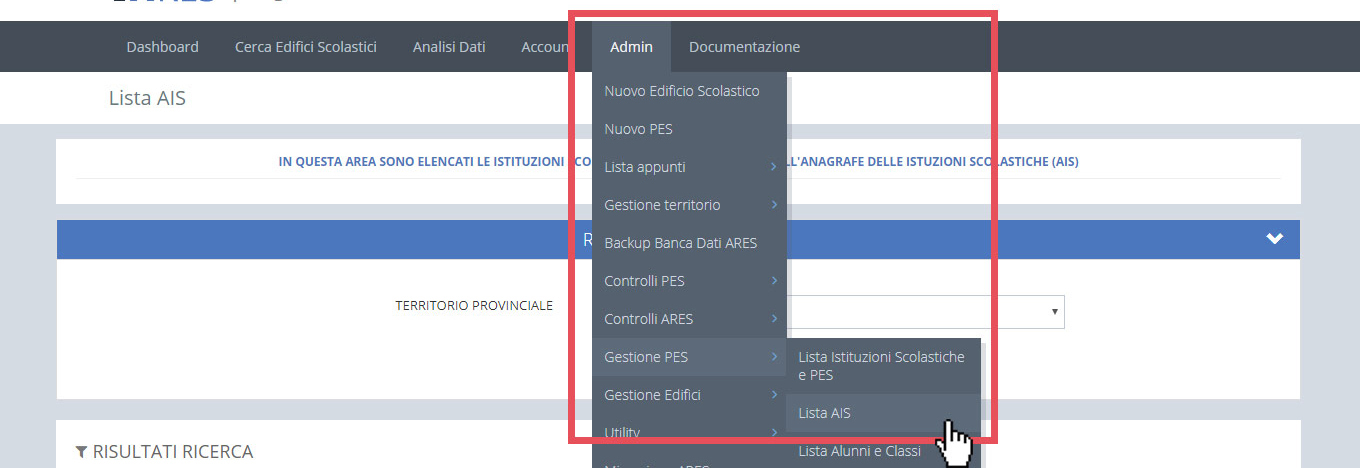
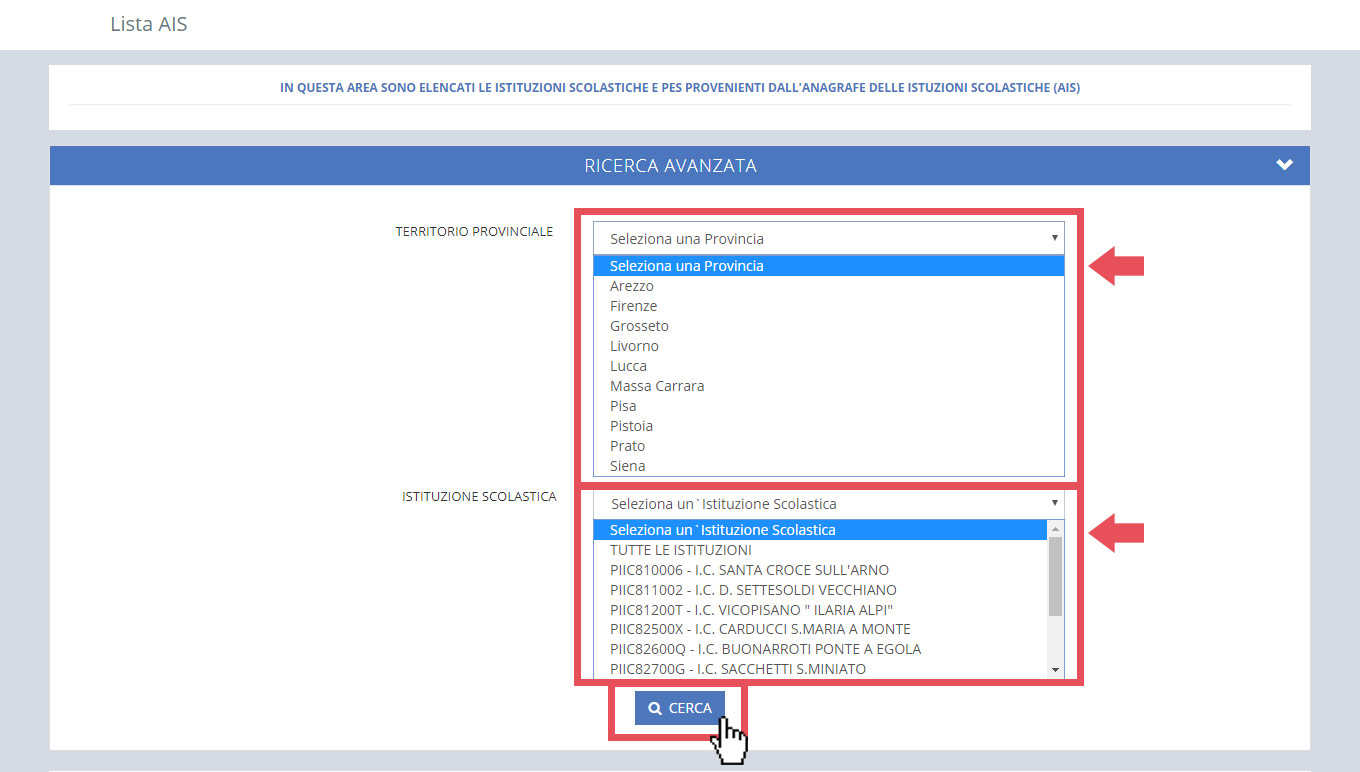
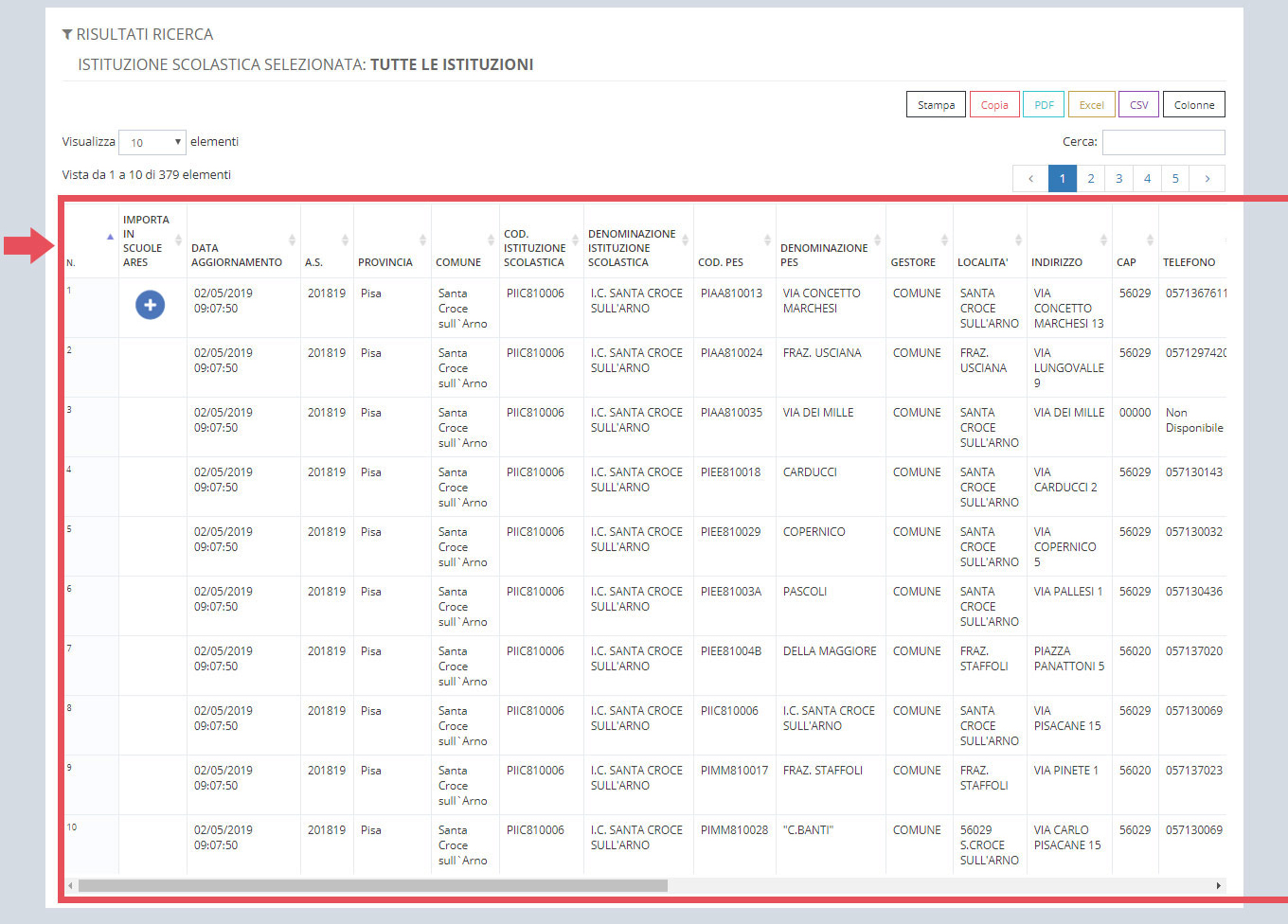
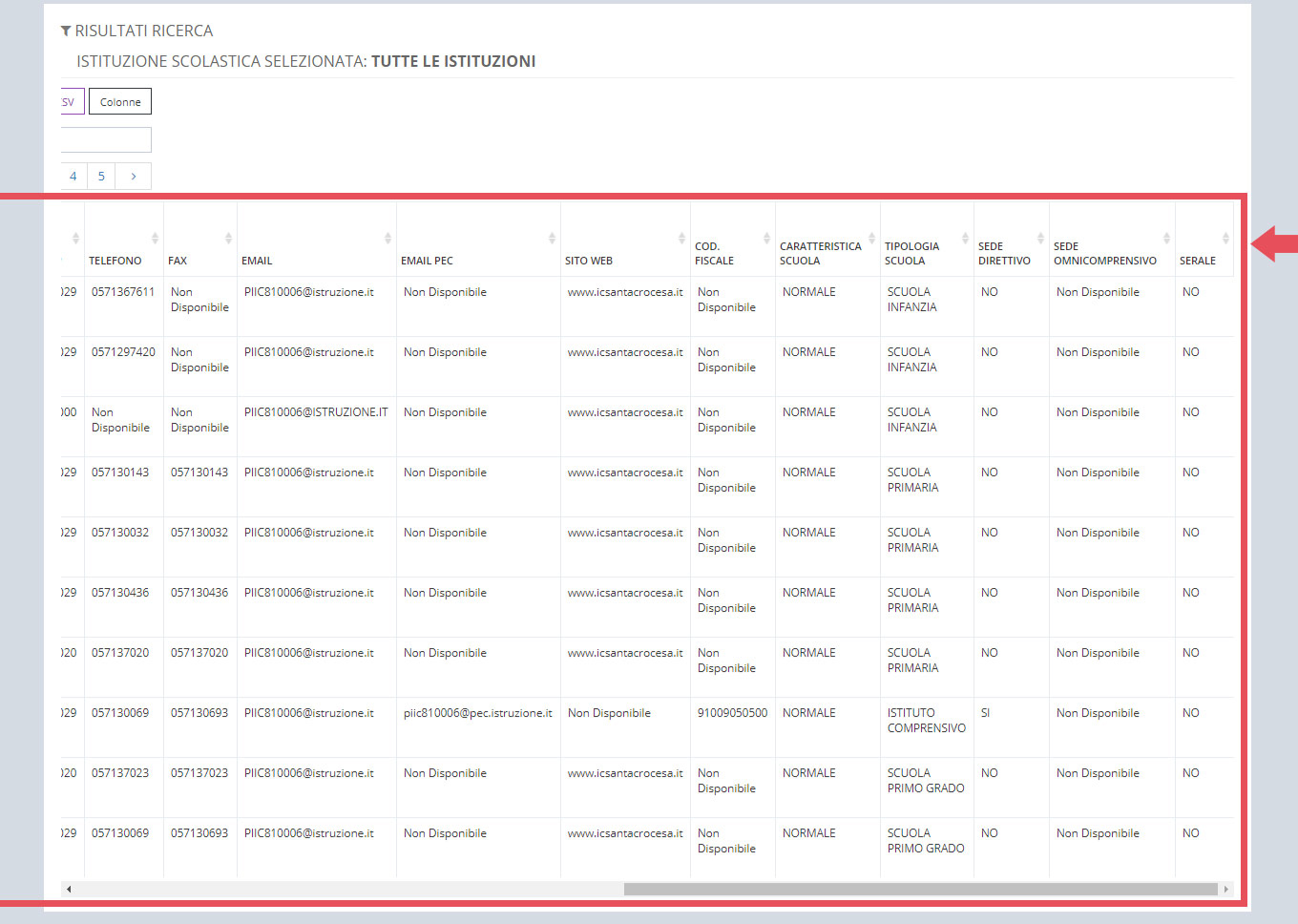
L'applicativo evidenzierà con un simbolo "+" nella colonna Importa in scuole ARES tutti quei PES che non trovano corrispondenza nella tabella scuole dell'applicativo. Cliccando sulla relativa icona, il PES verrà inserito automaticamente nella tabella scuole dell'applicativo ed i relativi campi saranno valorizzati.

Lista Alunni e Classi¶
Questa voce visualizza la lista di classi e relativi alunni per ogni singolo PES presente in anagrafe e che risulta, quindi, nelle disponibilità del Dirigente Scolastico per l'abbinamento alla relativa scheda EDIFICIO SCOLASTICO/PES di propria competenza. I dati provengono direttamente dalla banca dati del MIUR e vengono inoltrati all'ARES tramite specifici web service dall'Anagrafe Nazionale degli Studenti.
In questa pagina è possibile visualizzare il dettaglio di ogni singola classe.
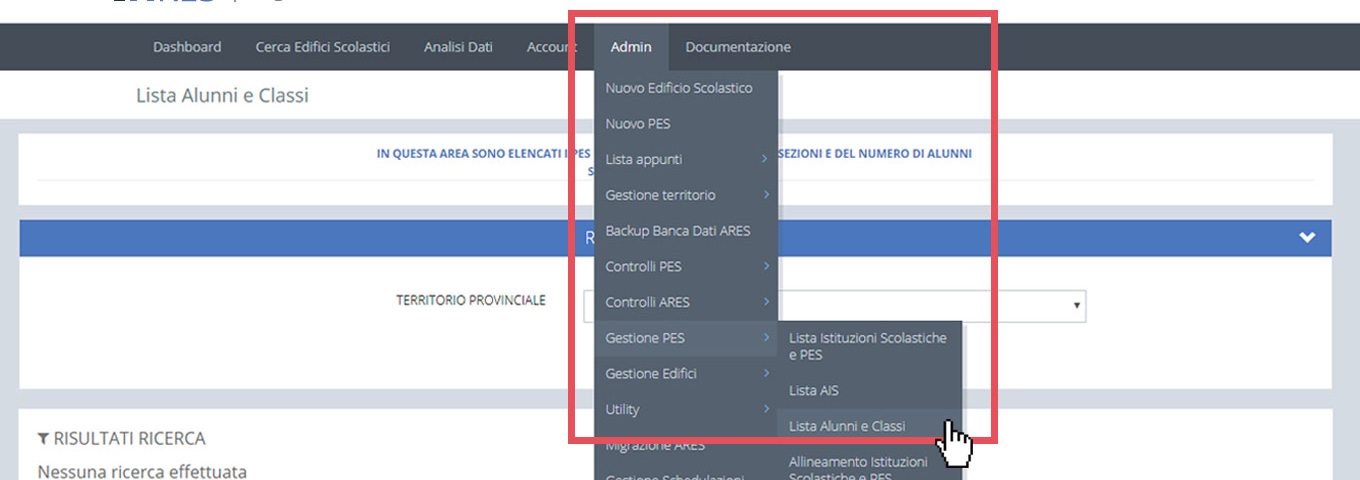
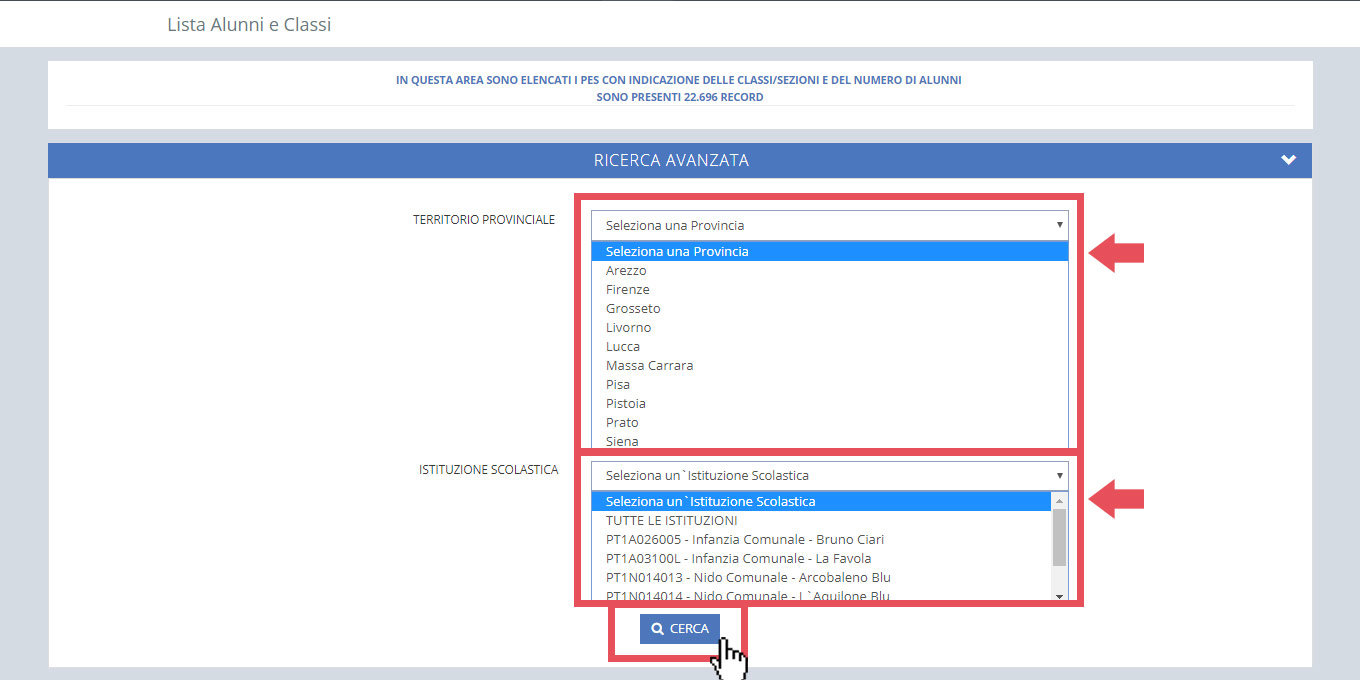
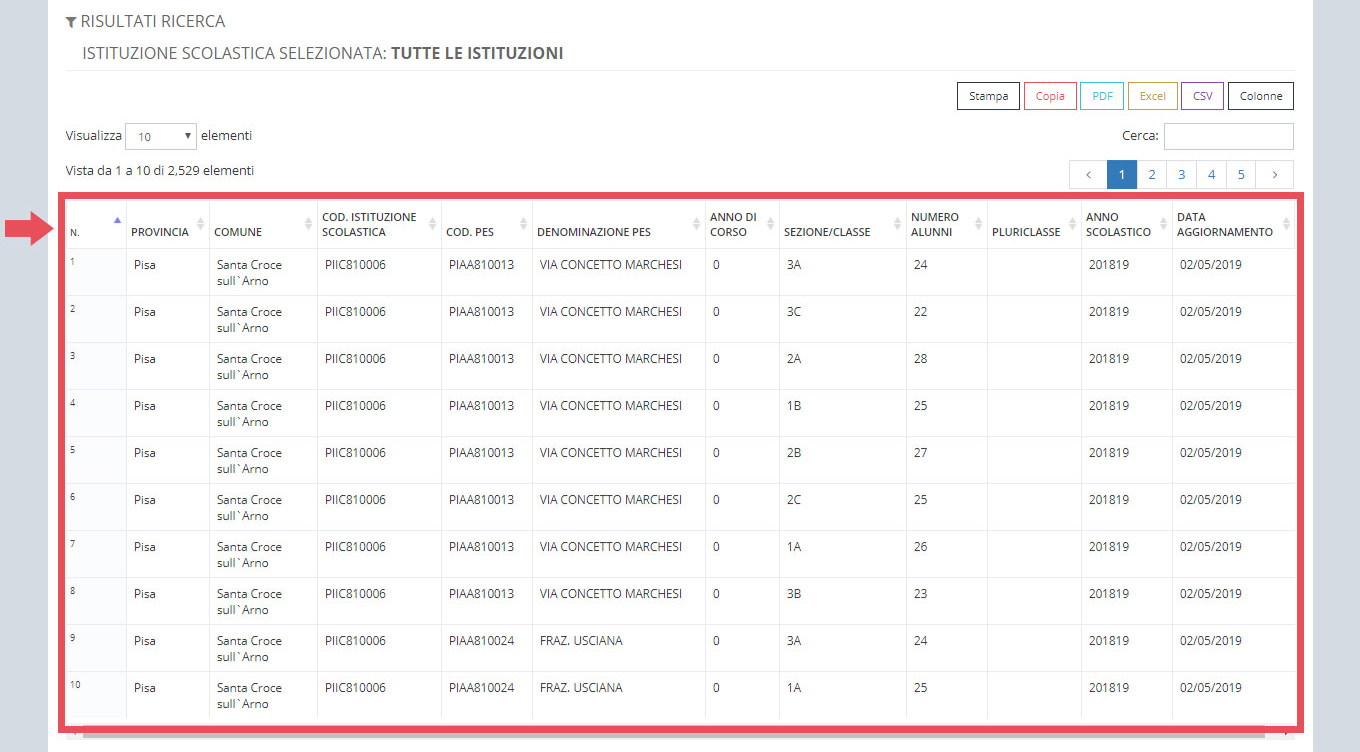
Allineamento e controllo banca dati Istituzioni Scolastiche e PES¶
La funzionalità "Confronto Istituzioni e PES" permette di effettuare dei controlli di coerenza sulla tabella delle scuole presenti e l'allineamento di Istituzioni Scolastiche e PES ad ogni rilascio della tabella A.I.S. (Anagrafe Istituzioni Scolastiche) da parte del Ministero dell'Istruzione.
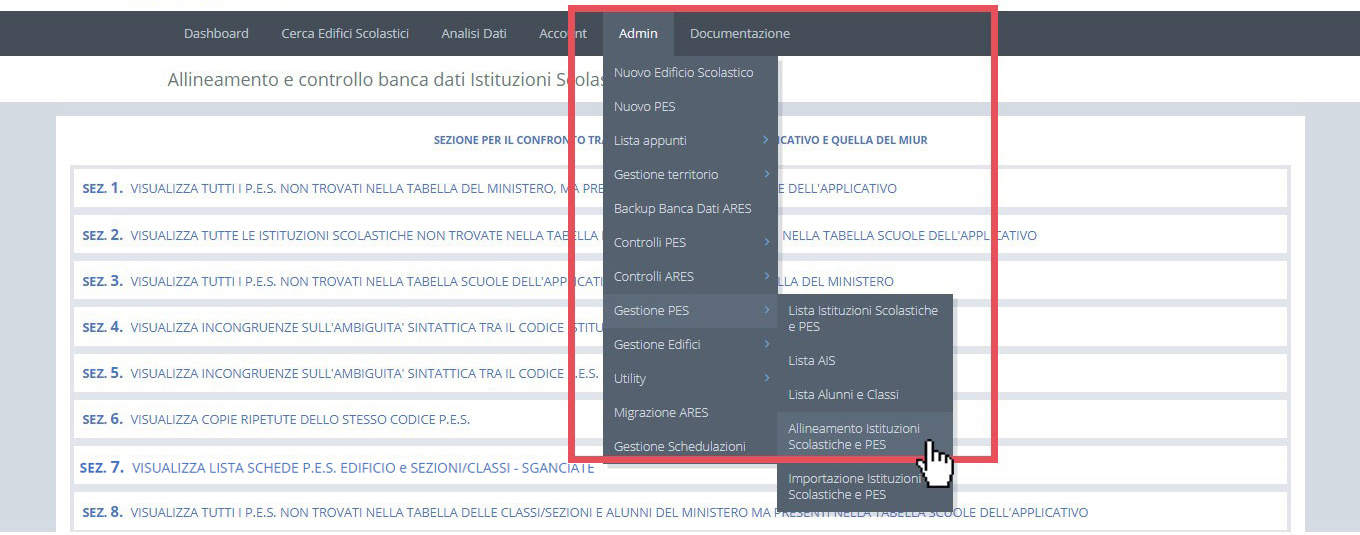
Sono presenti dieci funzionalità di controllo:
- SEZ.1 - Visualizza tutti i plessi non trovati nella tabella del Ministero, ma presenti nella tabella scuole dell'applicativo
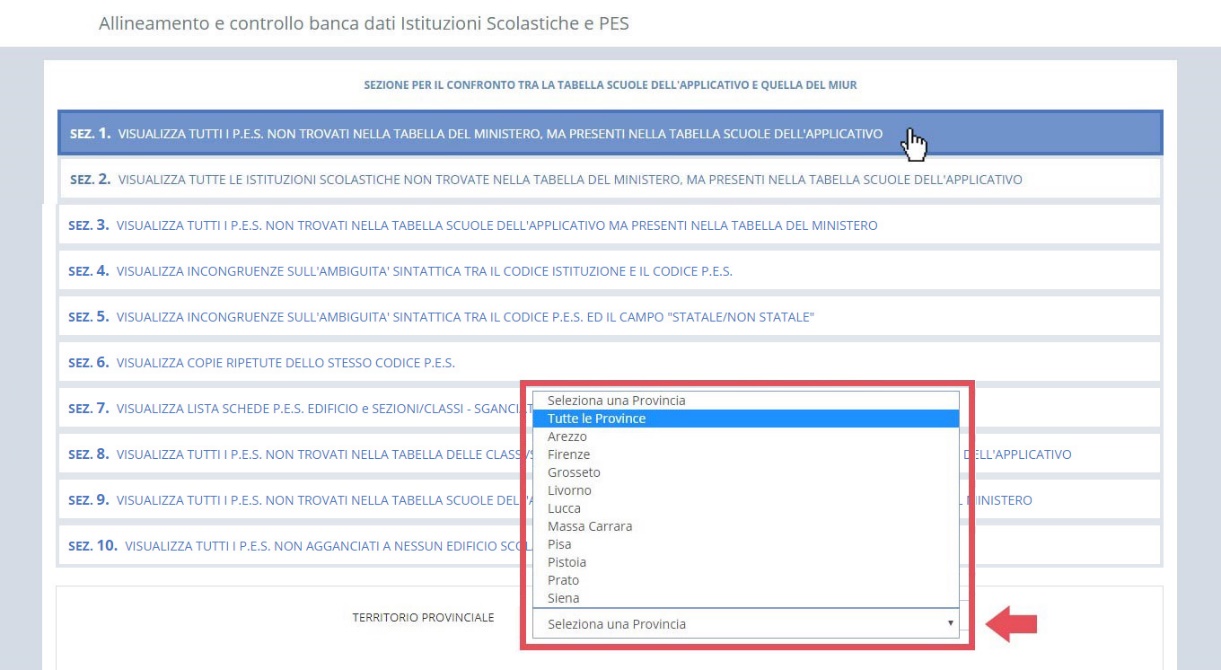
Dopo aver selezionato il territorio oggetto di indagine ed aver avviato la procedura di confronto, l'applicativo evidenzierà tutti i PES e le Istituzioni Scolastiche che sono presenti all'interno della banca dati regionale ma che non trovano corrispondenza nella tabella AIS. I risultati sono di due tipologie distinte:
-
PES non statali, qualora fossero state inserite scuole paritarie comunali e/o asili nido per i quali l'Amministratore potrà non procedere con ulteriori operazioni;
-
PES statali per i quali l'Amministratore deve procedere all'allineamento. Questi ultimi sono Punti di Erogazione che non risultano essere più in esercizio. I motivi possono essere la chiusura del PES o il cambio di codice meccanografico. Per quest'ultima, si dovrà procedere nell'apposita sezione di gestione dei PES, alla correzione e modifica delle informazioni abbinate al PES.

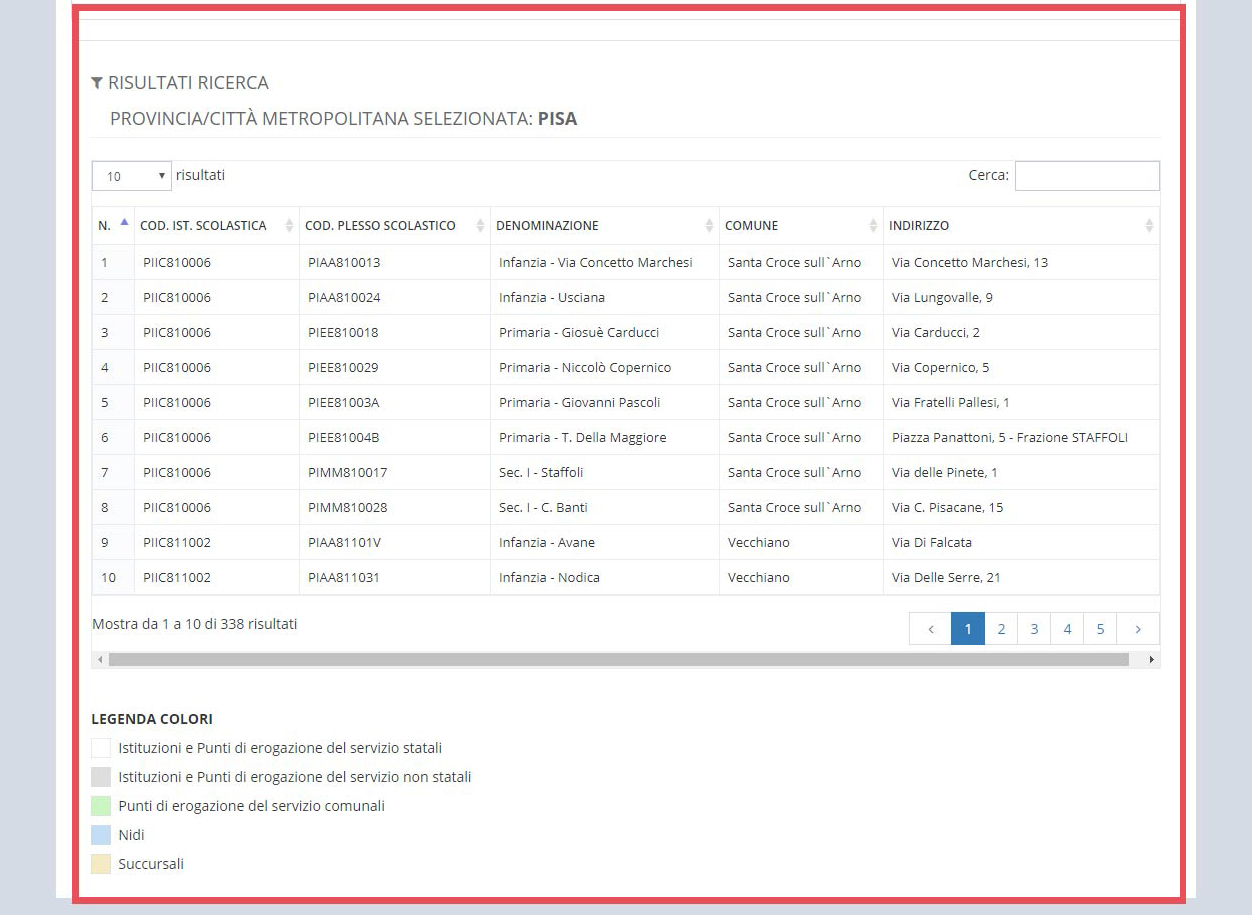
- SEZ.2 - Visualizza tutte le istituzioni scolastiche non trovate nella tabella del Ministero, ma presenti nella tabella scuole dell'applicativo
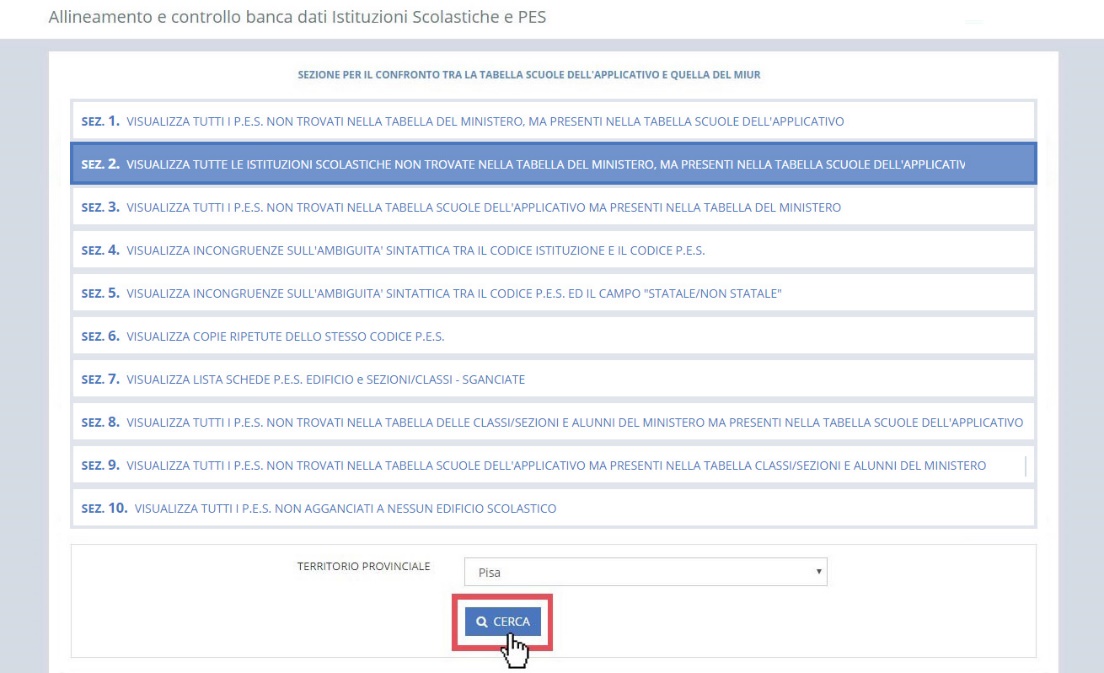
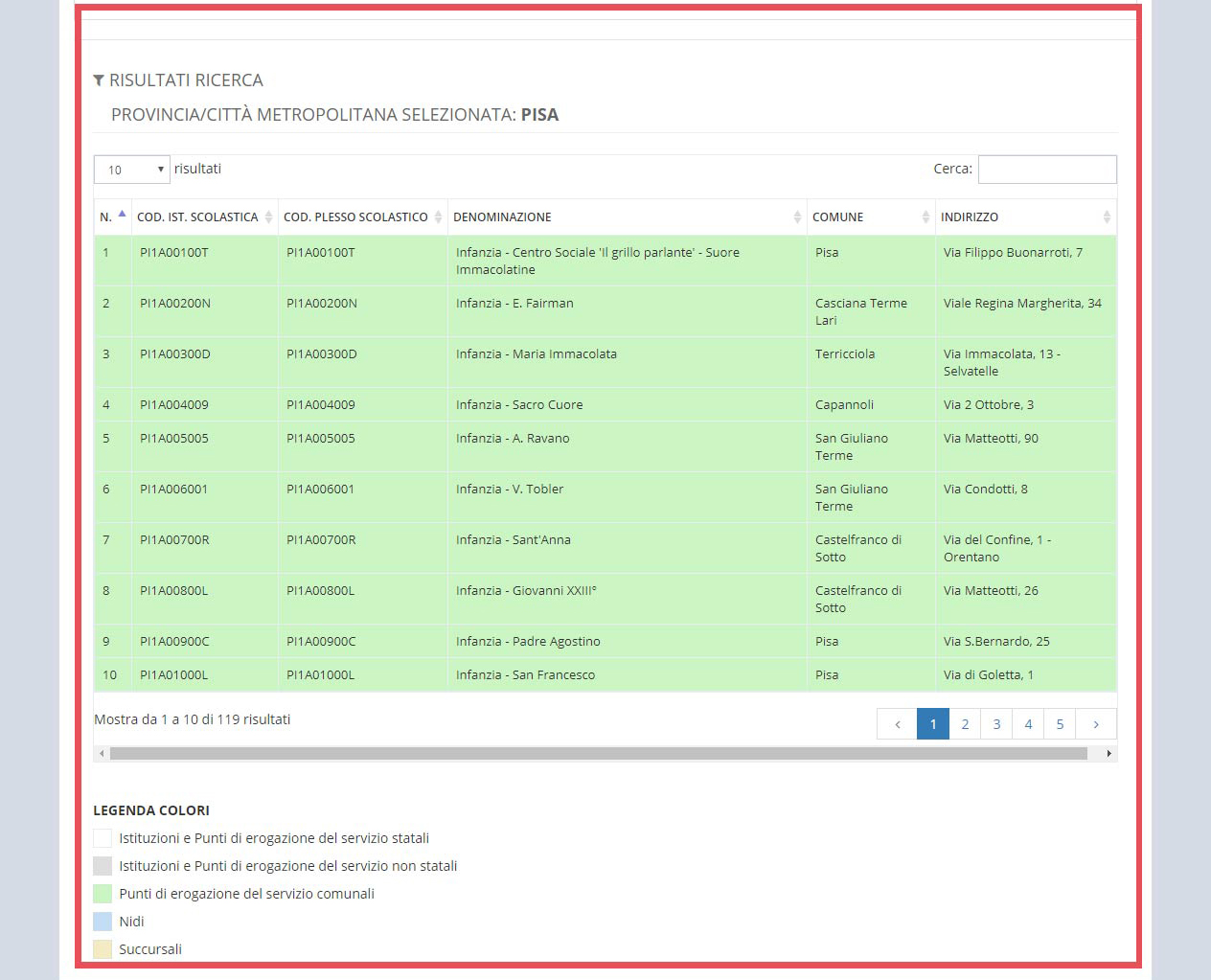
Questo controllo evidenzierà, analogamente al precedente, tutte le istituzioni che sono presenti nell'anagrafe regionale ma che non trovano riscontro nella tabella AIS del Ministero dell'Istruzione. Questo controllo permette di visualizzare immediatamente i casi di riorganizzazione della rete scolastica con l'accorpamento delle vecchie istituzioni in nuove.
- SEZ.3 - Visualizza tutti i plessi non trovati nella tabella scuole dell'applicativo ma presenti nella tabella del Ministero
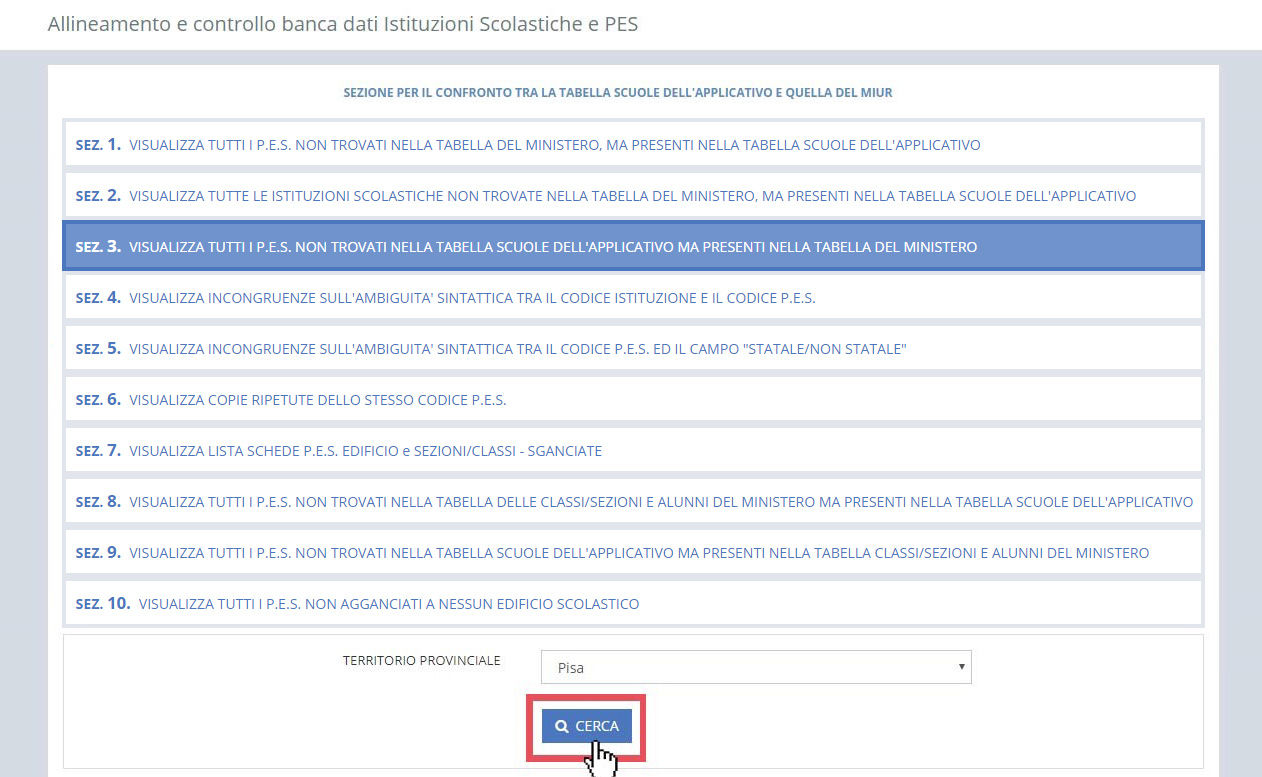
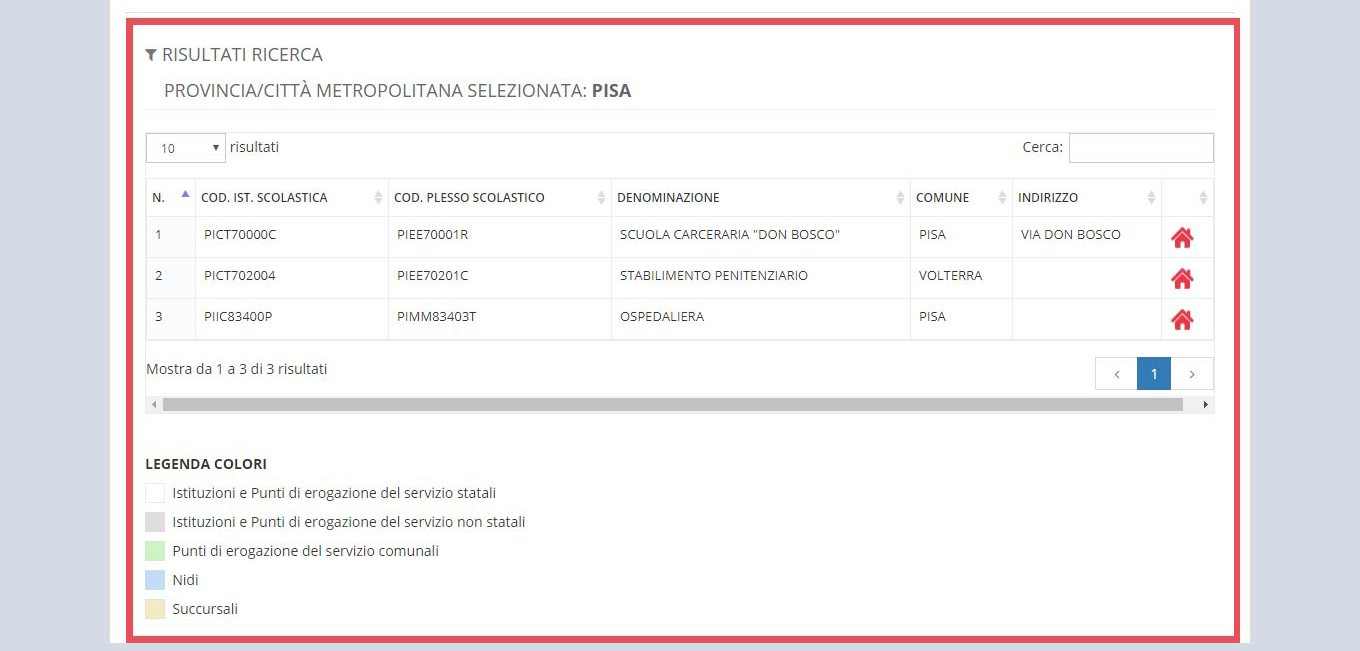
Dopo aver selezionato il territorio sul quale effettuare il confronto, l'applicativo produrrà la lista di tutti i PES e le Istituzioni che risultano esistenti nella tabella AIS del Ministero dell'Istruzione, ma che non trovano corrispondenza nella tabella scuole presente nell'applicativo. Il risultato prodotto identifica tutti i PES che sono di nuova attivazione (apertura) o tutti quei PES che per la riorganizzazione della rete scolastica hanno cambiato il codice meccanografico. Anche in questo caso, l'Amministratore di Sistema dovrà provvedere all'inserimento dei nuovi PES o alla ricodifica di quelli che hanno cambiato codifica, attraverso la sezione di gestione PES, previa l'individuazione del corrispondente PES con codice da modificare.
- SEZ.4 - Visualizza incongruenze sull'ambiguità sintattica tra il codice istituzione e il codice Punto di Erogazione
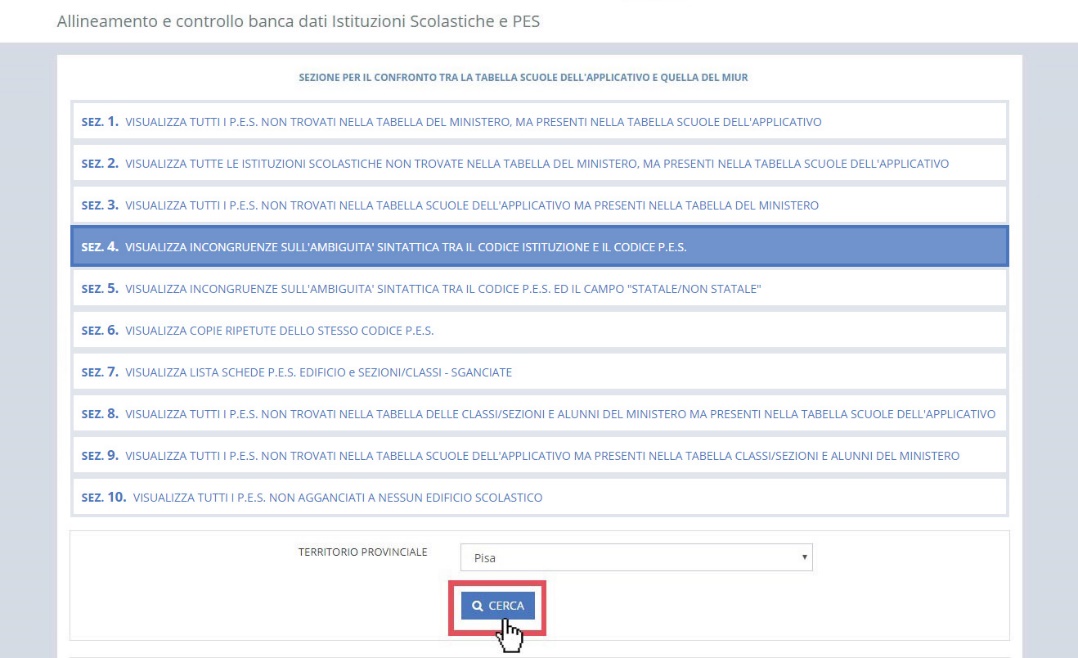
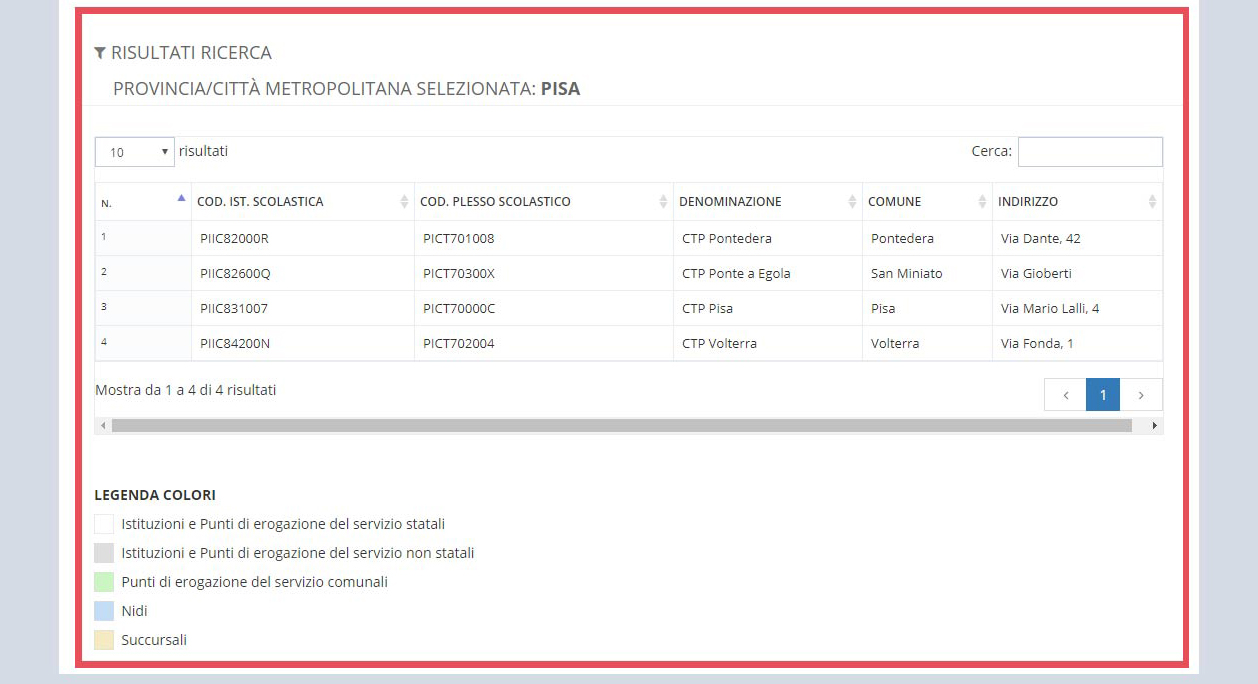
Questo controllo è da effettuare dopo aver svolto le operazioni di allineamento fra la tabella scuole presente nell'applicativo e quella AIS del Ministero dell'Istruzione. Si evidenzieranno, dopo aver selezionato il territorio da indagare, tutti i PES che presentano problemi di congruità fra il codice istituzione e il codice PES. Tale confronto analizza i caratteri identificativi del PES confrontandoli con quelli della propria istituzione (quinto, sesto e settimo carattere del codice meccanografico) e per i PES in cui non si trova congruità l'applicativo segnalerà l'errore. I risultati possono essere di due tipi:
-
Nelle operazioni manuali di allineamento PES, l'operatore ha commesso errori di trascrizione. Si dovrà, quindi, accedere alla sezione di gestione PES e correggere l'errore inserendo il codice corretto.
-
Vengono evidenziati i CTP (Centri Territoriali Permanenti) che di loro natura hanno i caratteri indagati diversi fra Istituzione Scolastiche e PES. In questo caso, l'operatore non dovrà svolgere ulteriori operazioni essendo il risultato prodotto ammissibile.
-
SEZ. 5 - Visualizza incongruenze sull'ambiguità sintattica tra il codice Punto di Erogazione ed il campo "statale/non statale"
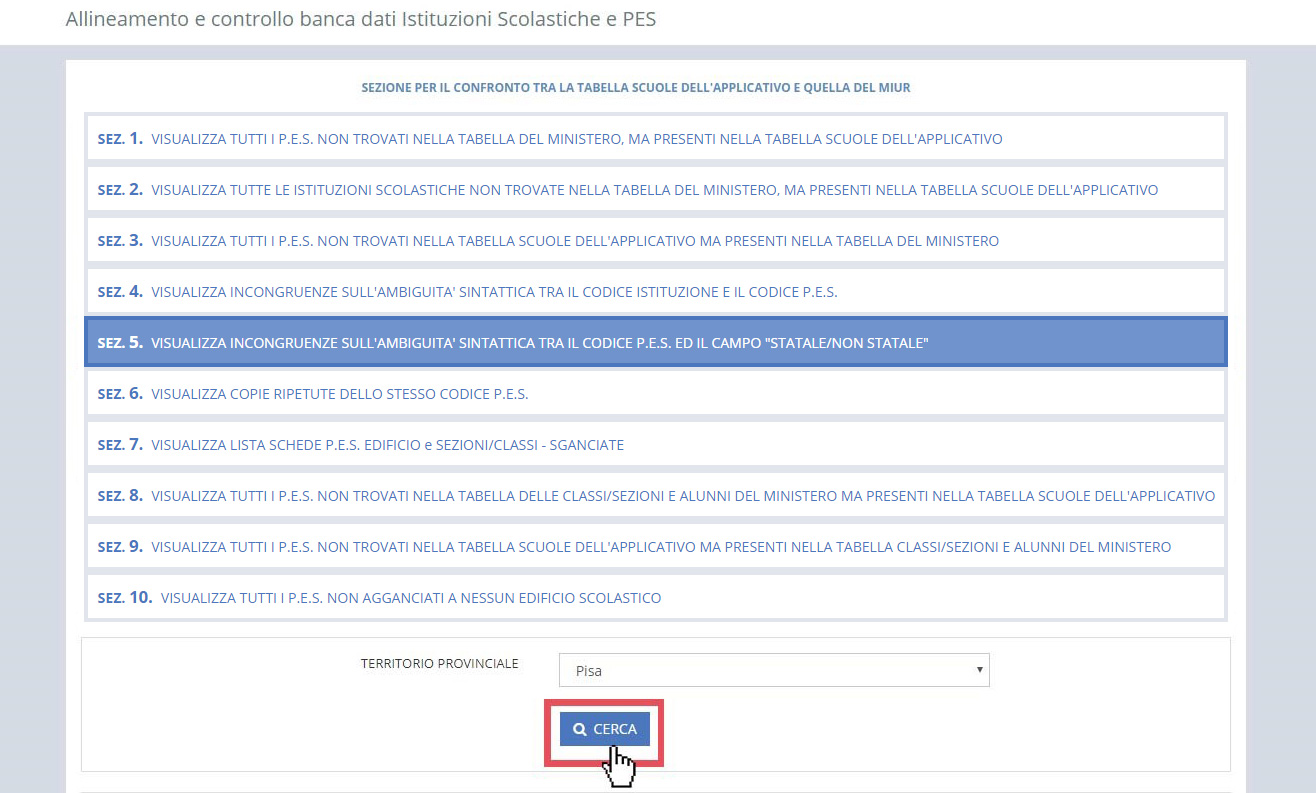
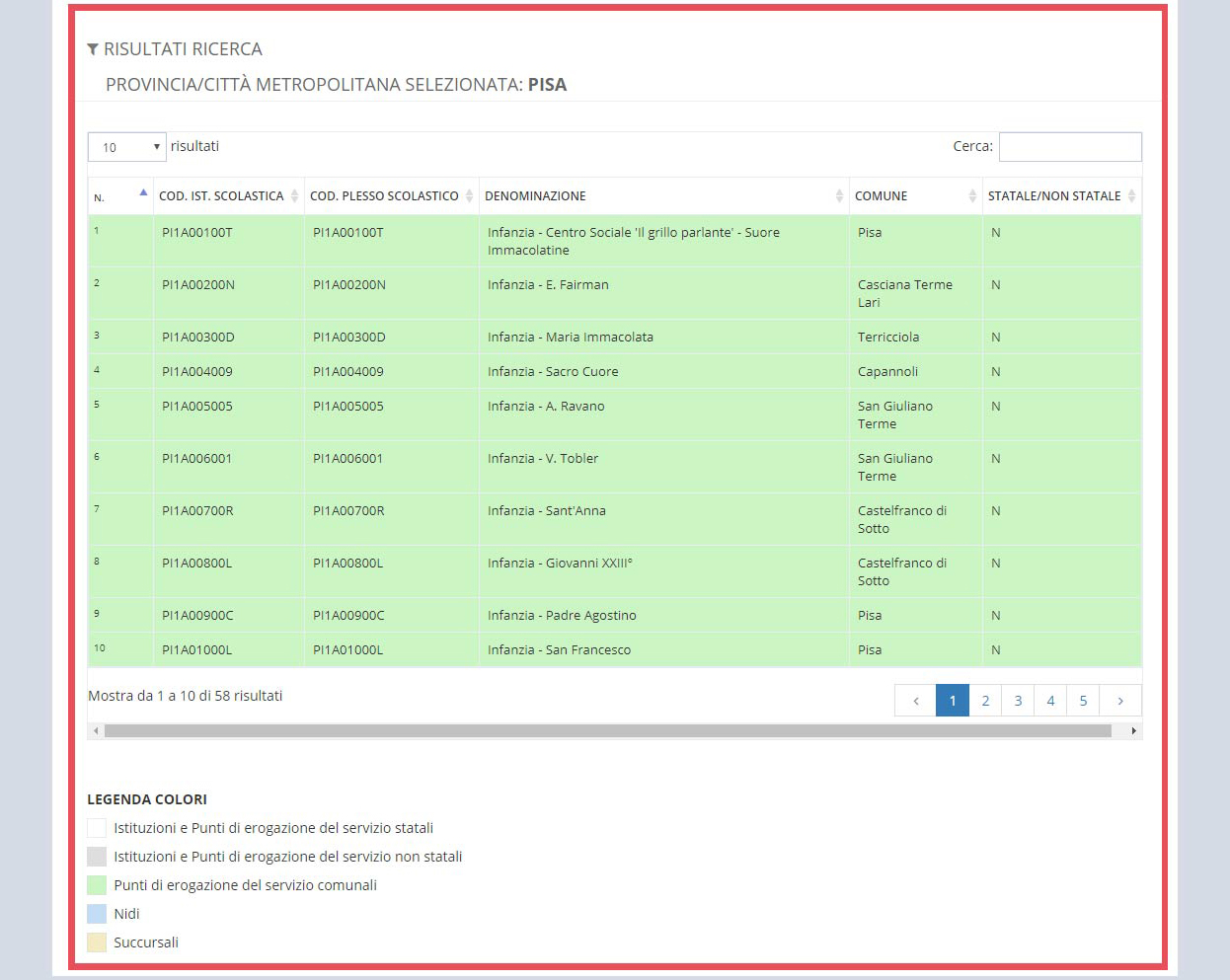
Anche questo controllo deve essere attivato successivamente all'allineamento della tabella scuole dell'applicativo alla tabella AIS del Ministero dell'Istruzione. Dopo aver individuato il territorio su cui effettuare la verifica, l'applicativo produce una lista che evidenzia gli errori relative all'attribuzione dell'attributo "statale/non statale" all'interno della tabella scuole dell'applicativo. Nello specifico il controllo viene effettuato sul terzo carattere del codice meccanografico confrontandolo con l'attributo assegnato. E' noto, infatti, che le scuole del primo ciclo d'istruzione non statali riportino tutte il carattere "1" al terzo posto del codice meccanografico, mentre per le scuole statali si troverà sempre una lettera.
Per le scuole del secondo ciclo questo controllo non è valido. Si dovrà, quindi, porre massima attenzione in fase di inserimento.
- SEZ. 6 - Visualizza copie ripetute dello stesso codice plesso
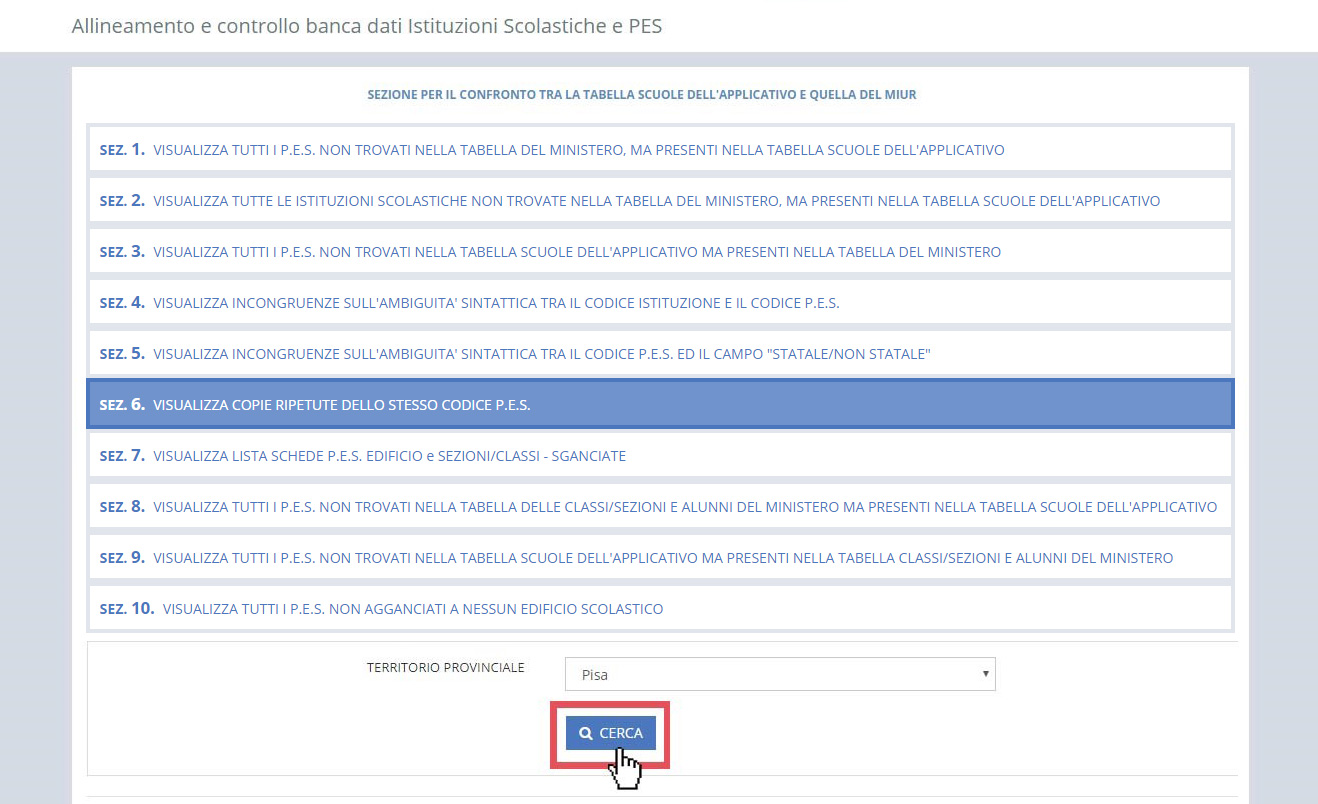
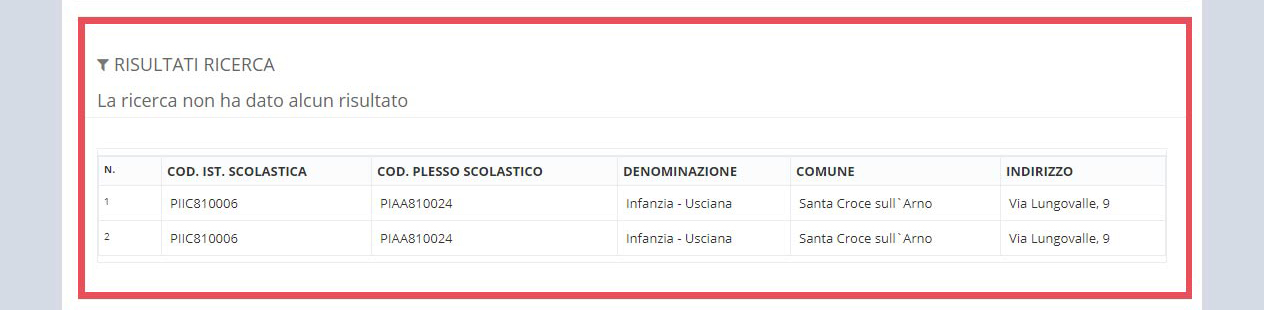
Anche questo ulteriore controllo di correttezza delle operazioni di allineamento fra la tabella dell'applicativo regionale e quella AIS del Ministero dell'Istruzione, consente di evidenziare, una volta selezionato il territorio di interesse, che tutti i codici meccanografici siano ripetuti all'interno della tabella scuole dell'applicativo. Essendo noto che i codici meccanografici sono univoci e non possono ripetersi, se comparirà una lista di PES che riportano lo stesso codice meccanografico, probabilmente in fase di allineamento, è stato commesso un errore di digitazione. Si dovrà, quindi, provvedere attraverso la sezione di gestione dei PES, alla correzione di uno dei due codici ripetuti.
- SEZ.7 - Visualizza lista schede PES Edificio e Sezioni/Classi - sganciate
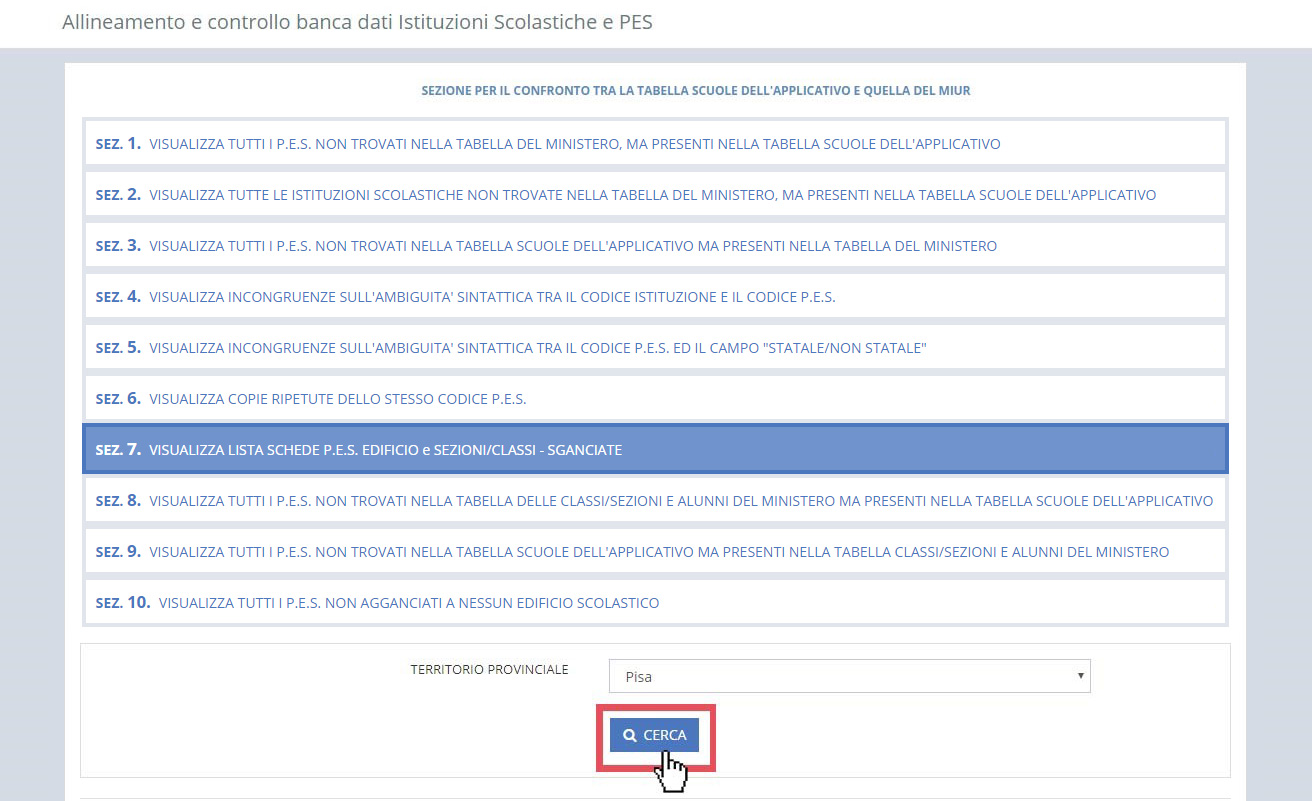
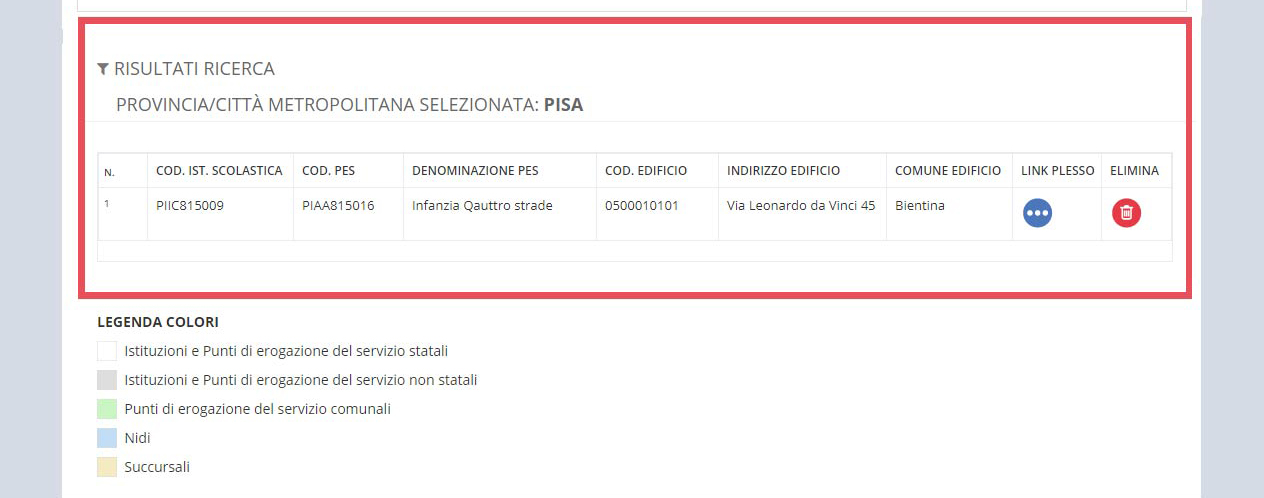
Questo controllo si effettua per tutte quelle schede PES compilate dai Dirigenti Scolastici. Dopo aver selezionato il territorio da indagare, l'applicativo evidenzia tutte le schede PES compilate che non risultano più abbinate ad alcun edificio. Tale schede sono identificate dalla relazione fra il codice edificio e il codice meccanografico del PES.
Saranno, quindi, individuate tutte quelle schede che non risultano avere la parte identificativa relativa all'edificio. Si dovrà procedere o a ricollegarle all'edificio originario o ad eliminarle qualora tale PES non eroghi più il servizio all'interno dell'edificio nel quale era stata creata.
- SEZ.8 - Visualizza tutti i PES non trovati nella tabella delle classi/sezioni e alunni del Ministero dell'Istruzione, ma presenti nella tabella scuole dell'applicativo
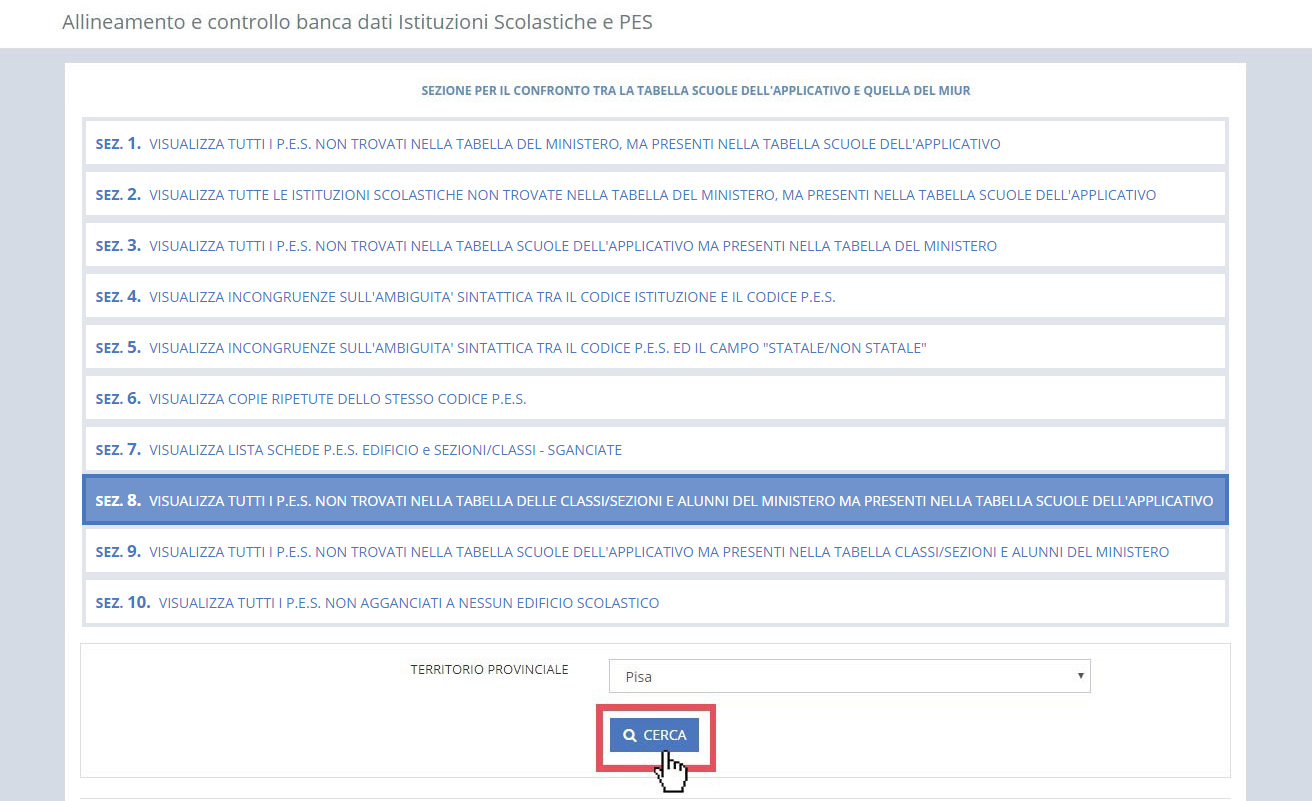
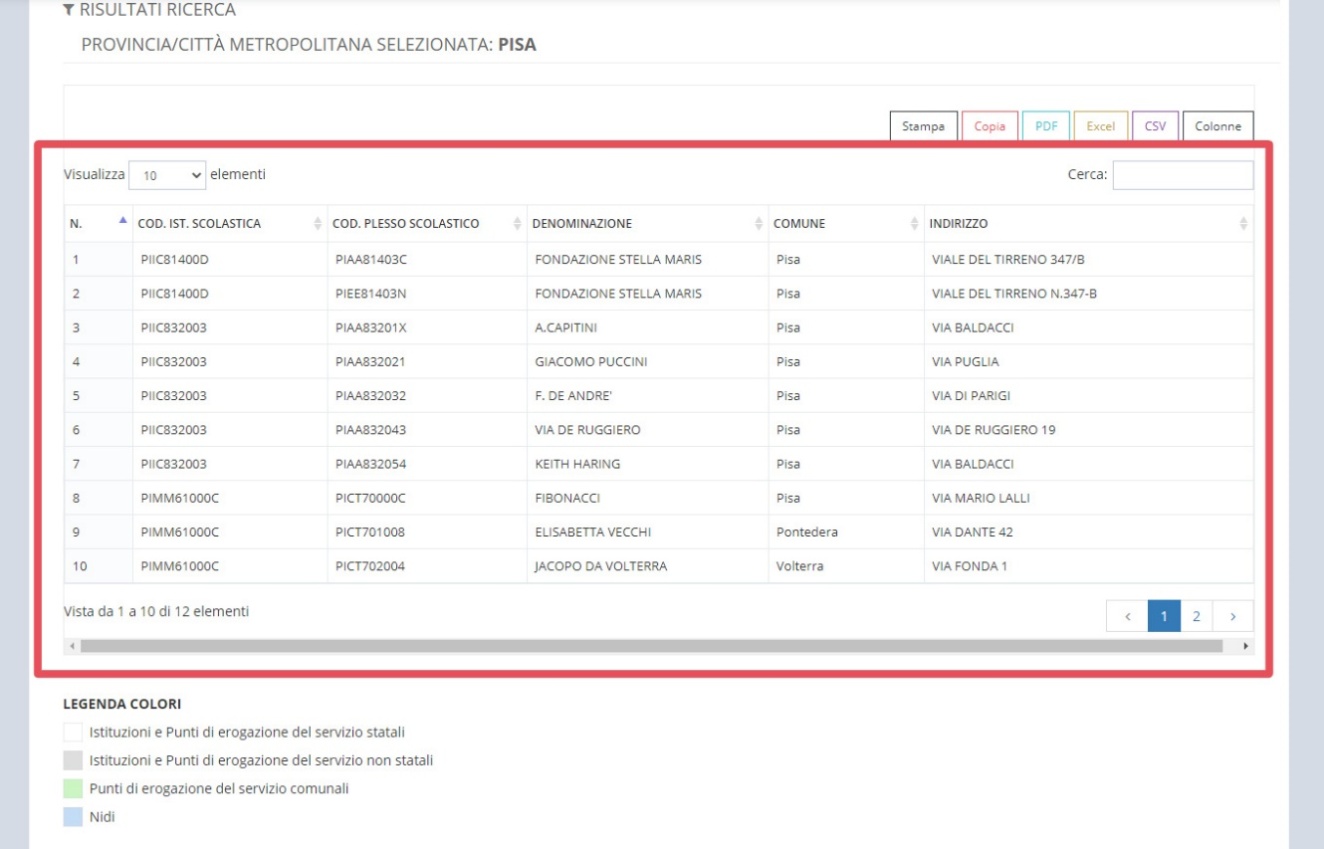
Dopo aver selezionato il territorio oggetto di indagine ed avviato la procedura di confronto, l'applicativo evidenzierà tutti i PES presenti nella tabella scuole di ARES 2.0 che non trovano riscontro nella tabella Lista Alunni e Classi generata dal servizio web ANS -- Anagrafe Nazionale degli Studenti.
- SEZ.9 - Visualizza tutti i PES non trovati nella tabella Scuole dell'applicativo, ma presenti nella tabella Classi/Sezioni e Alunni del Ministero
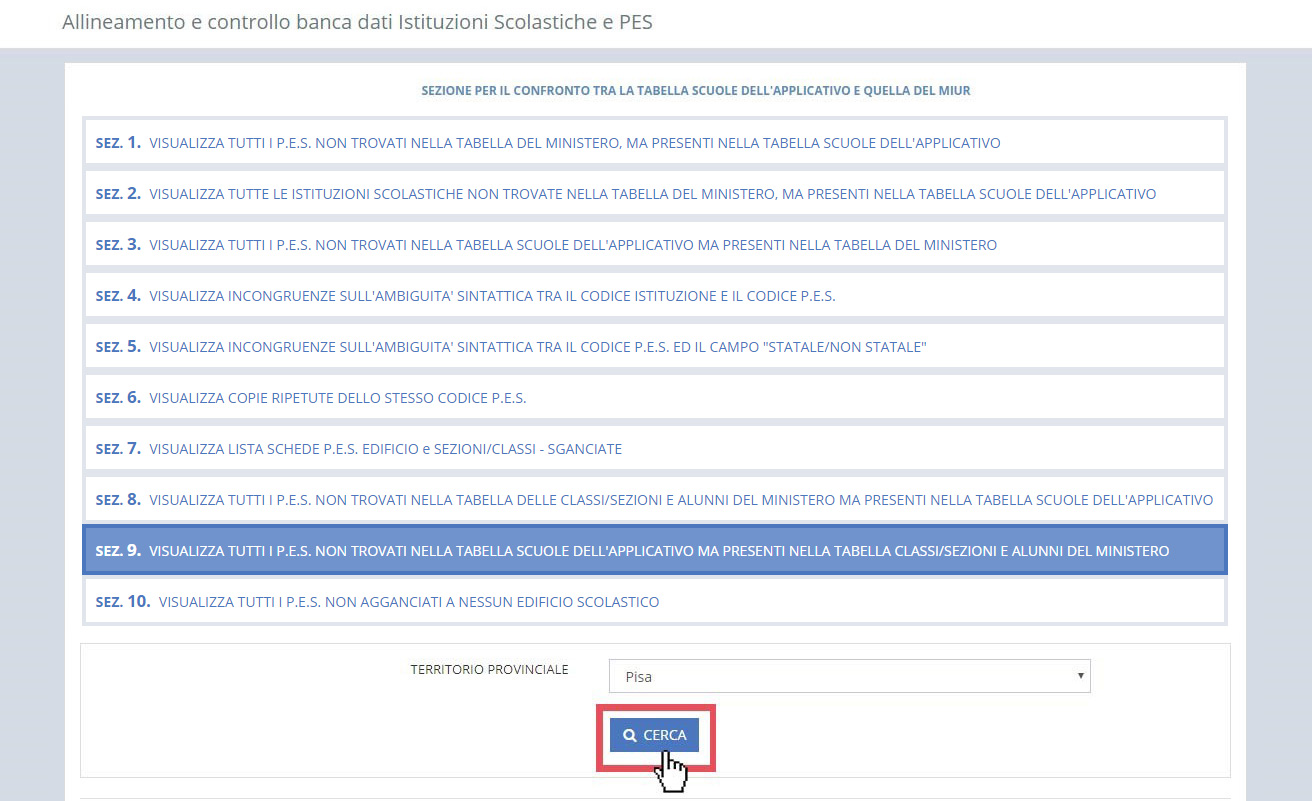
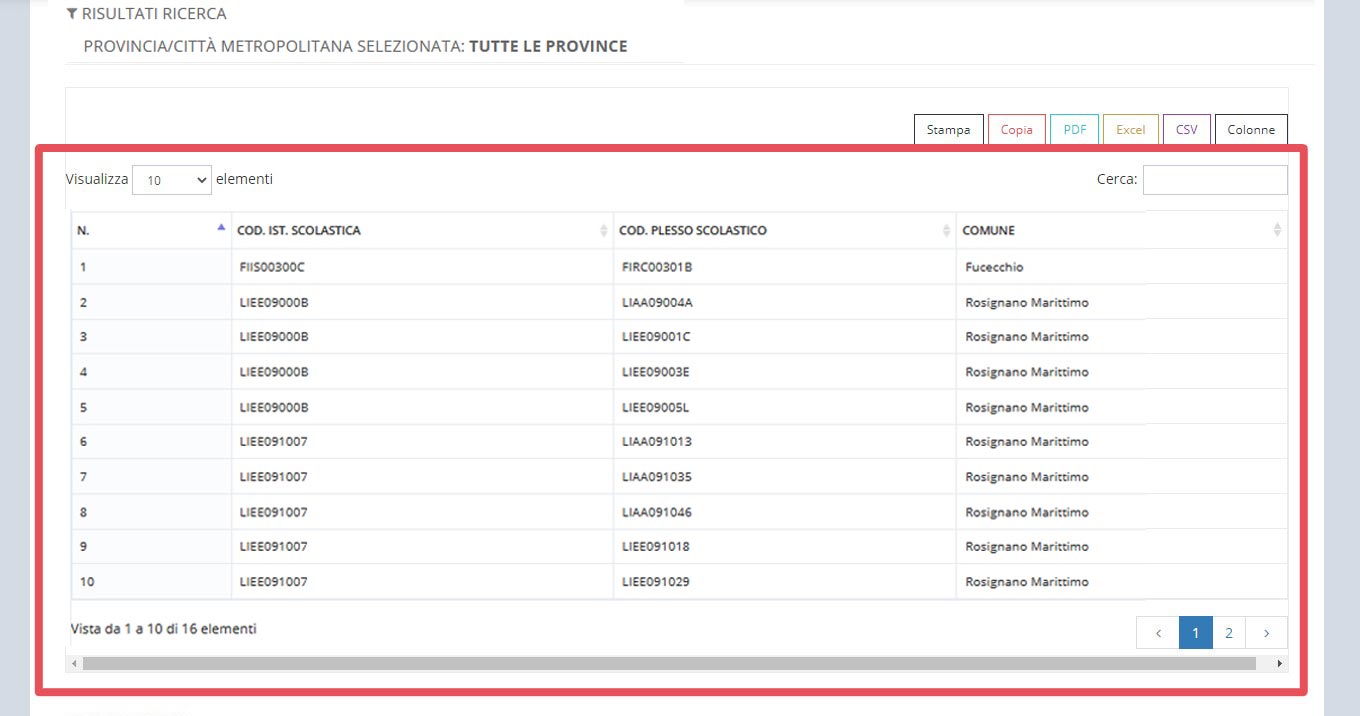
Questa funzione permetterà di confrontare la tabella delle scuole dell'applicativo con la nella tabella Lista Alunni e Classi generata dal servizio web ANS -- Anagrafe Nazionale degli Studenti. Il risultato evidenzierà tutti i PES non trovati nella tabella scuole dell'applicativo ARES 2.0, ma presenti nella tabella Lista Alunni e Classi.
- SEZ.10 - Visualizza tutti i PES non agganciati a nessun edificio scolastico
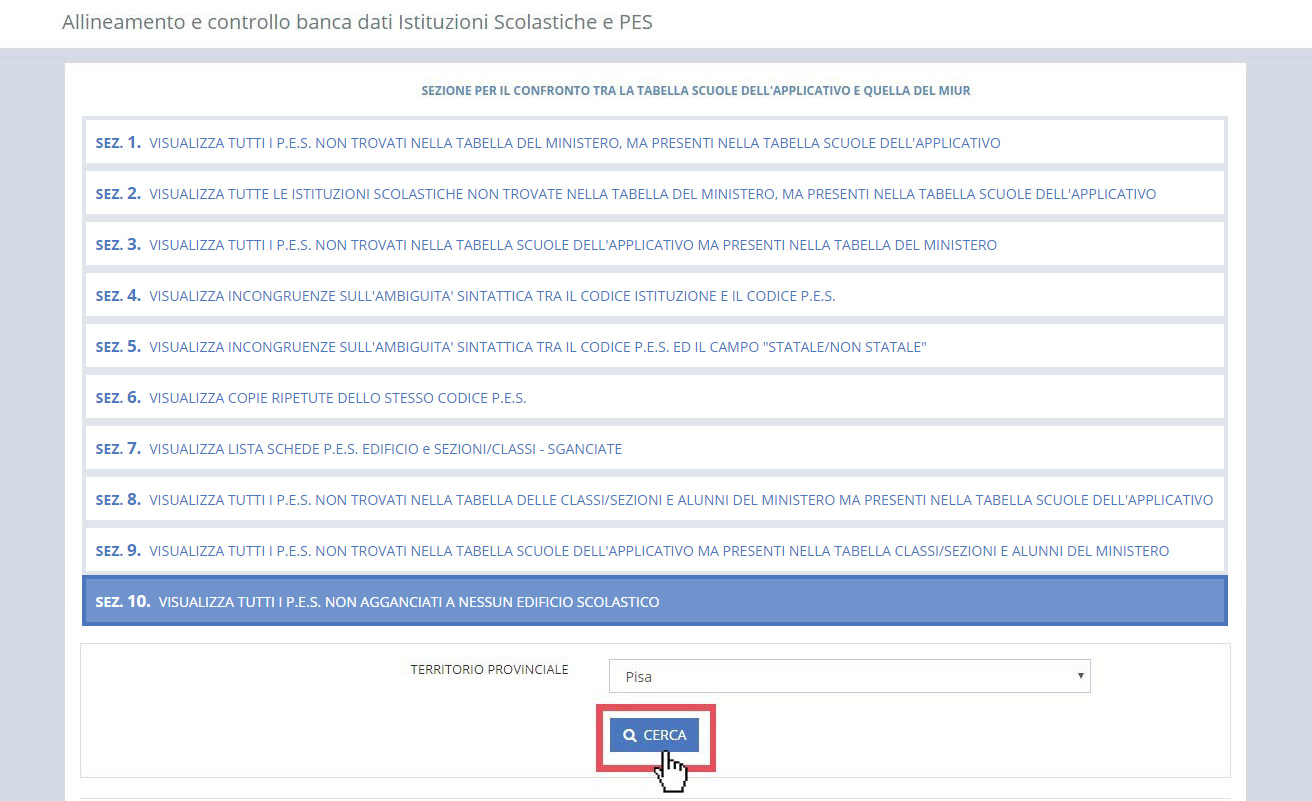
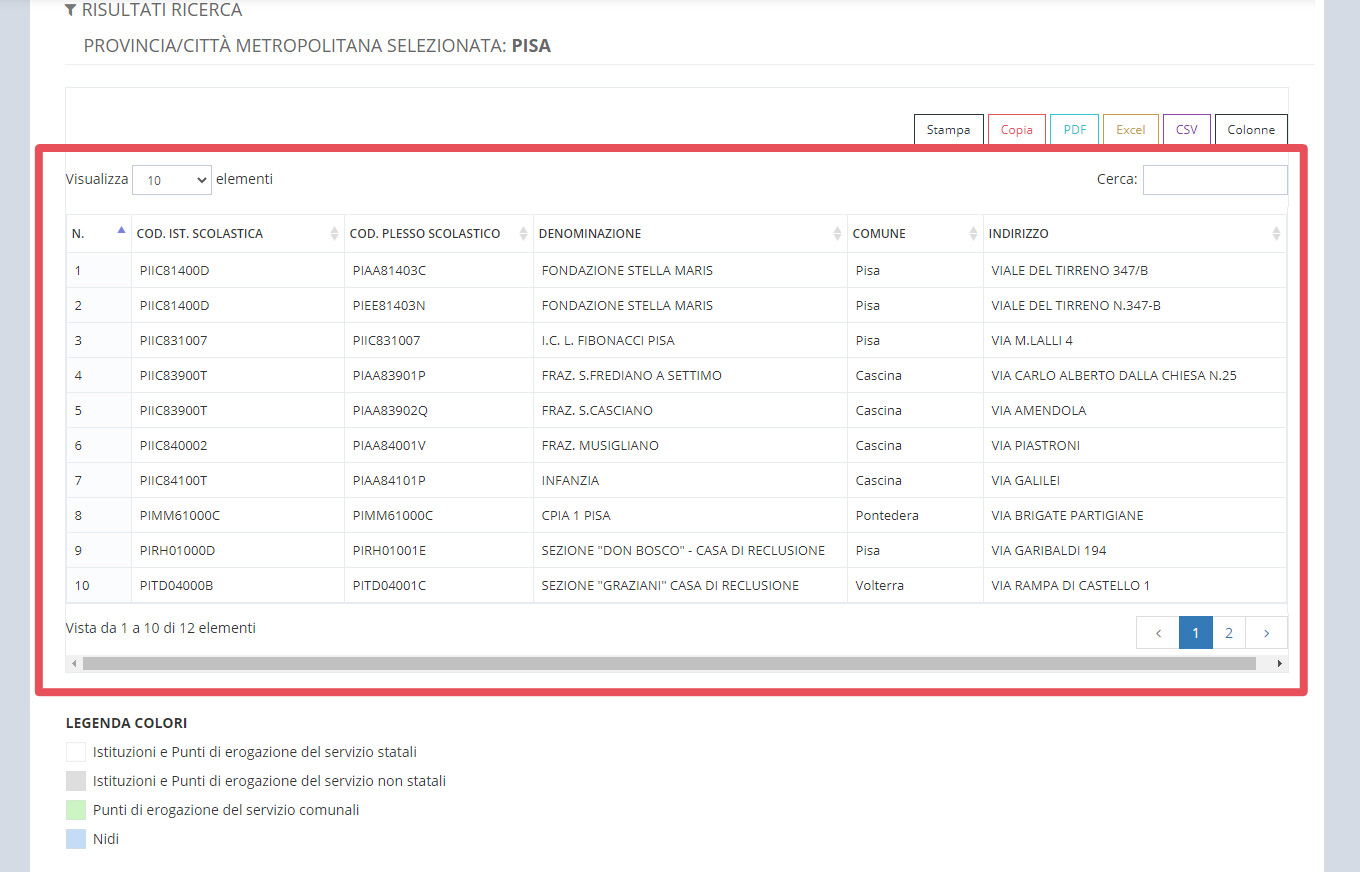
Questa funzione consentirà di visualizzare, una volta selezionato il territorio oggetto di indagine ed avviato la procedura di analisi, tutti i PES e le Istituzioni Scolastiche presenti nella tabella scuole dell'applicativo che non risultano collegati ad alcun edificio scolastico.
Importazione Istituzione Scolastiche e PES¶
Questa funzionalità permette di importare la tabella delle AIS -- Anagrafe Istituzioni Scolastiche proveniente dal MIUR tramite web service o tramite caricamento di file csv.
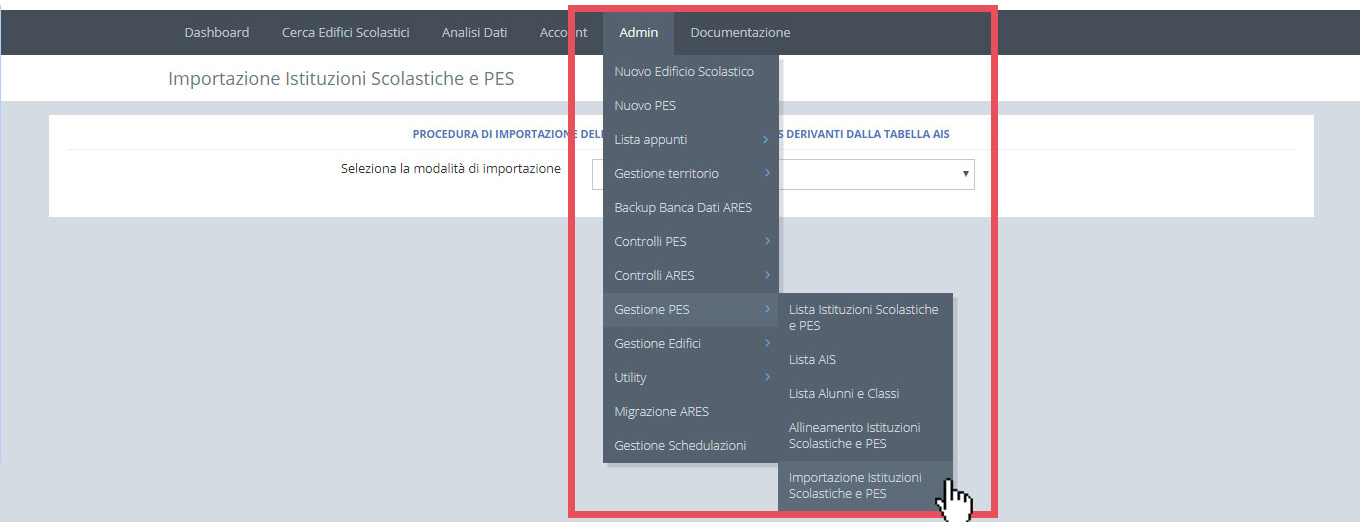
L'Utente potrà scegliere tra due modalità di importazione:
-
Tramite la funzionalità dei Web Service (AIS)
-
Tramite la funzionalità del file CSV

Scegliendo la modalità Web Service, essa si attiverà in base alla periodicità impostata e renderà disponibili all'Utente Amministratore i dati relativi alle AIS alla data dell'ultimo aggiornamento effettuato dal MIUR. Il Web Service AIS si comporterà secondo la seguente modalità: laddove i codici PES in ingresso corrispondano a codici PES presenti nella tabella Istituzioni Scolastiche e PES dell'ARES, il Web Service andrà ad inserire in ARES, massivamente e in modalità automatica, tutti i dati ricevuti dall'AIS e, contestualmente, sarà aggiornata la Lista AIS disponibile in visualizzazione all'Utente Amministratore. Nella Lista AIS confluiranno anche i PES in ingresso non presenti nella tabella Istituzioni Scolastiche e PES dell'ARES; in questo modo, l'Utente Amministratore, a seguito di sue opportune verifiche, potrà decidere l'eventuale loro migrazione verso l'ARES utilizzando la funzione IMPORTA IN SCUOLE ARES, disponibile in corrispondenza di ciascun PES non presente.
Una volta selezionata la modalità Tramite Web Service (AIS) apparirà nella parte sottostante della pagina l'informazione dei record importati e delle segnalazioni degli stessi.
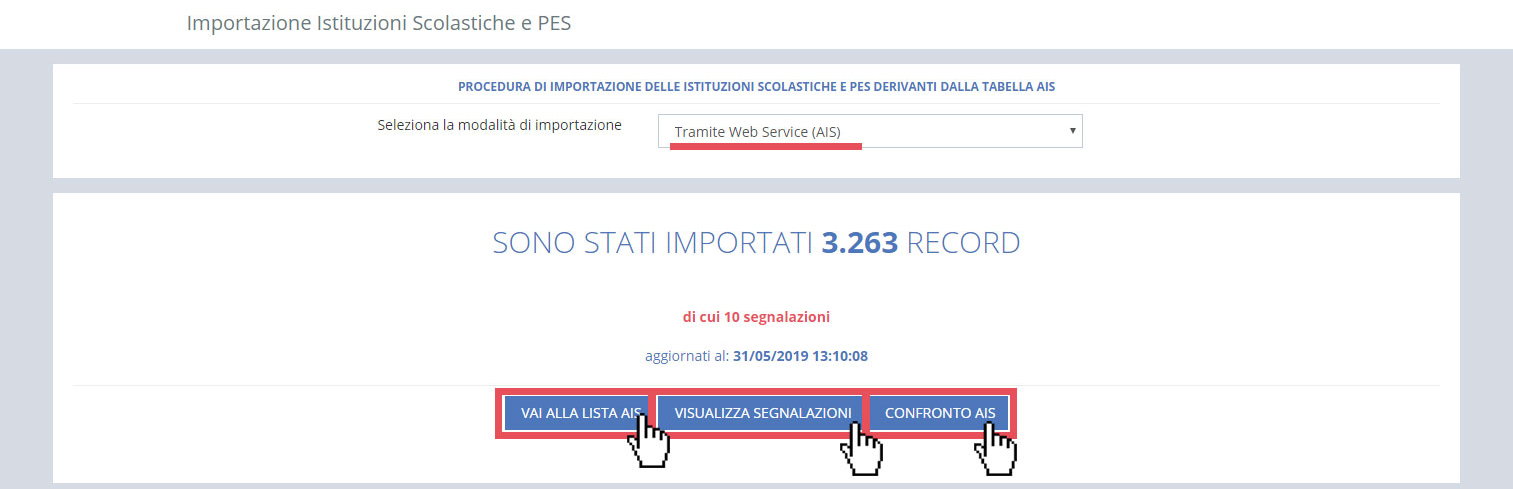
A questo punto, l'Amministratore può accedere, cliccando sul tasto "VAI ALLA LISTA AIS SCARICATA DAL SERVIZIO WEB", alla pagina "Lista AIS" dove troverà elencate le Istituzioni Scolastiche e PES oppure potrà vedere, cliccando sul tasto "VISUALIZZA SEGNALAZIONI", la lista delle segnalazioni relative all'importazione.
Per visualizzare la lista delle segnalazioni sarà necessario prima filtrare per Provincia / Città metropolitana.
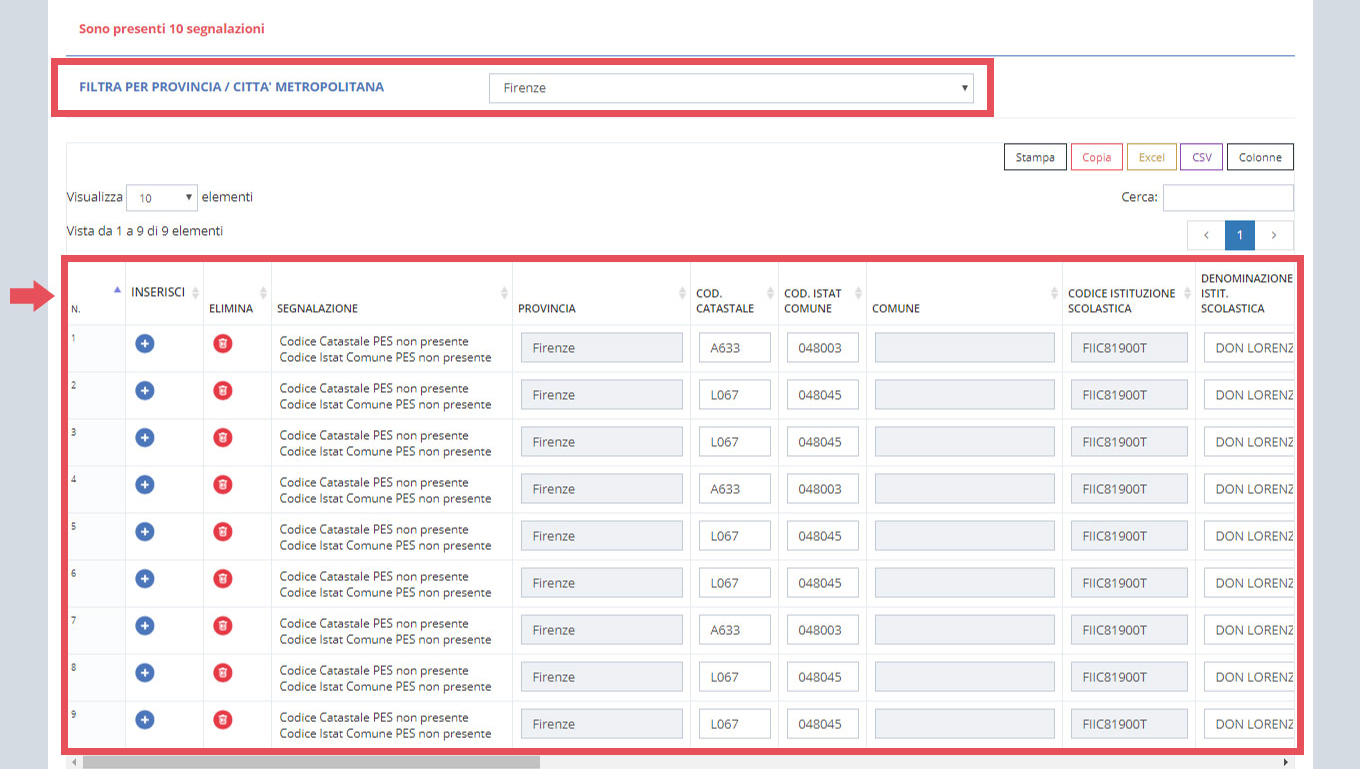
L'Utente Amministratore, avrà la possibilità di analizzare la cd "Tabella delle Segnalazioni rilevati sui dati AIS", generata dal sistema ARES, e di utilizzare apposite funzioni per, eventualmente, aggiornare i dati errati e reintegrare il record nella Lista AIS (es. di segnalazioni frequenti: Codice Istat Comune e Codice Catastale Comune errati); in questo modo, il relativo PES, se presente nella tabella Istituzioni Scolastiche e PES dell'ARES, migrerà automaticamente nell'applicativo. Diversamente l'Utente Amministratore, a seguito di sue opportune verifiche, lo potrà far migrare verso l'ARES (funzione IMPORTA IN SCUOLE ARES). La Lista AIS sarà visibile direttamente anche attraverso la funzione Lista AIS.
Nella colonna SEGNALAZIONE viene descritto nello specifico la segnalazione, che si dovrà modificare per andare successivamente ad inserire il PES nella banca dati.

In alternativa, l'Amministratore potrà eliminare la segnalazione, cliccando sull'icona della colonna ELIMINA. Tale operazione prevede un alert di conferma o annullamento della richiesta.
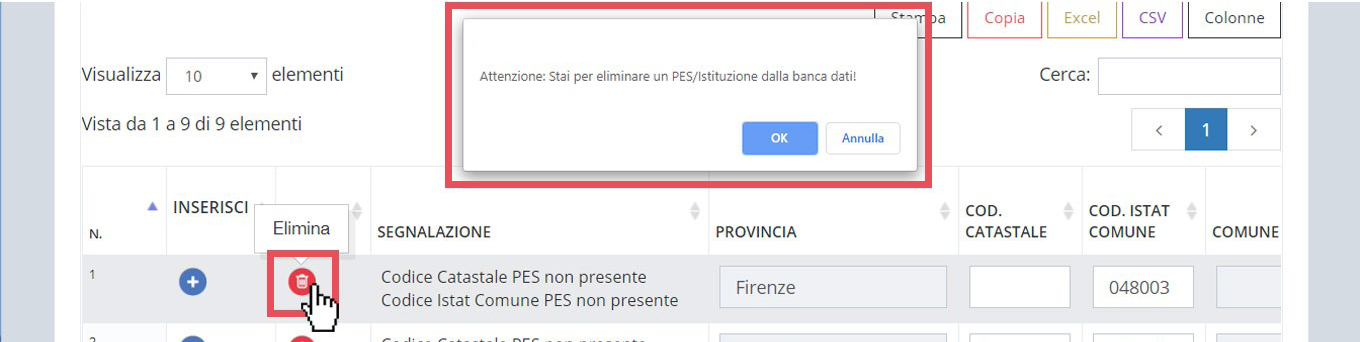
Cliccando sul tasto "CONFRONTO AIS", l'Utente potrà accedere ad una sezione in cui è possibile verificare quali PES sono in ARES e non sono presenti in AIS e viceversa.
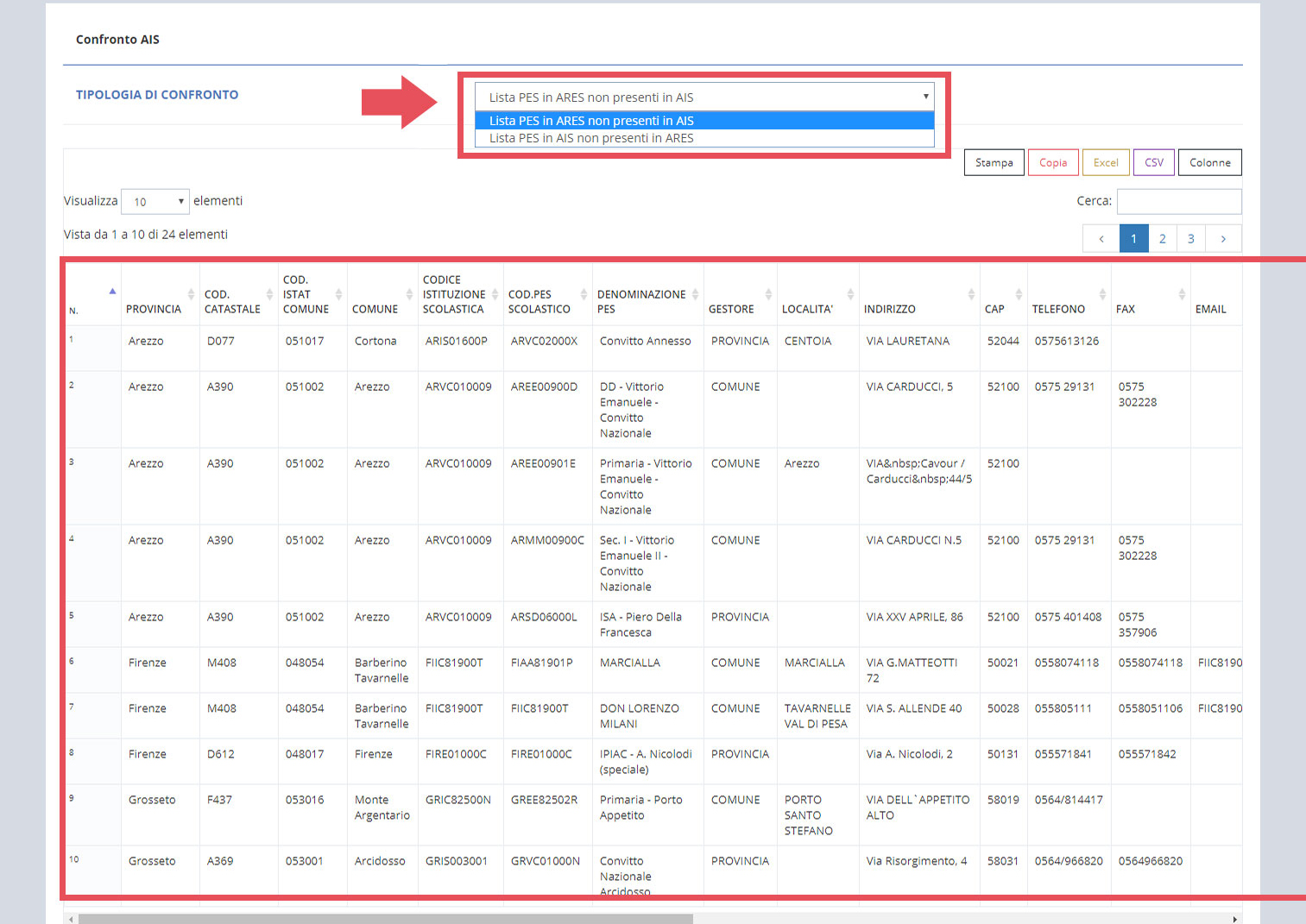
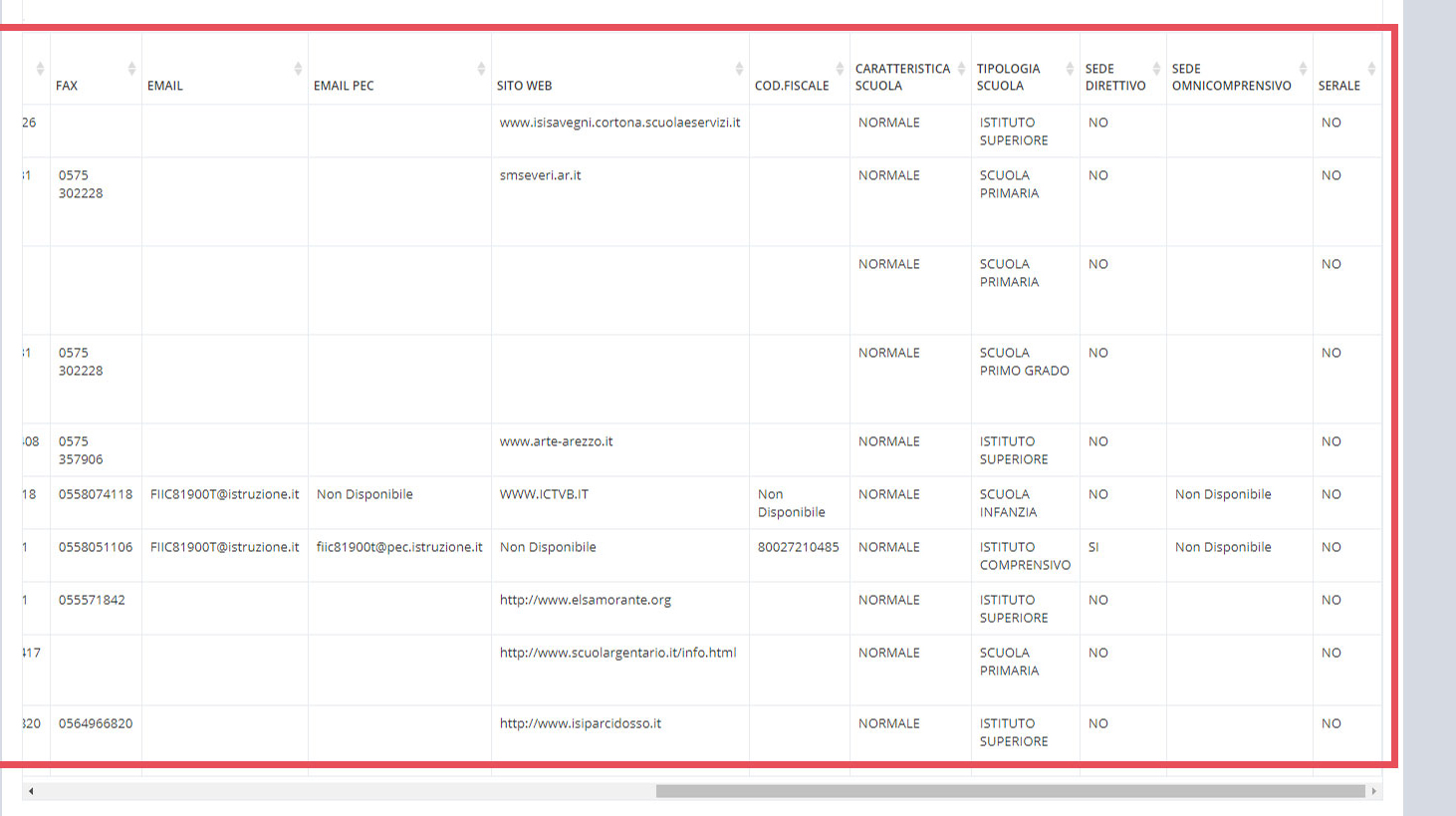
La parte inferiore della pagina è dedicata ad un grafico che rappresenta la distribuzione, per territorio provinciale, delle istituzioni scolastiche e PES, ricevute dal servizio AIS.
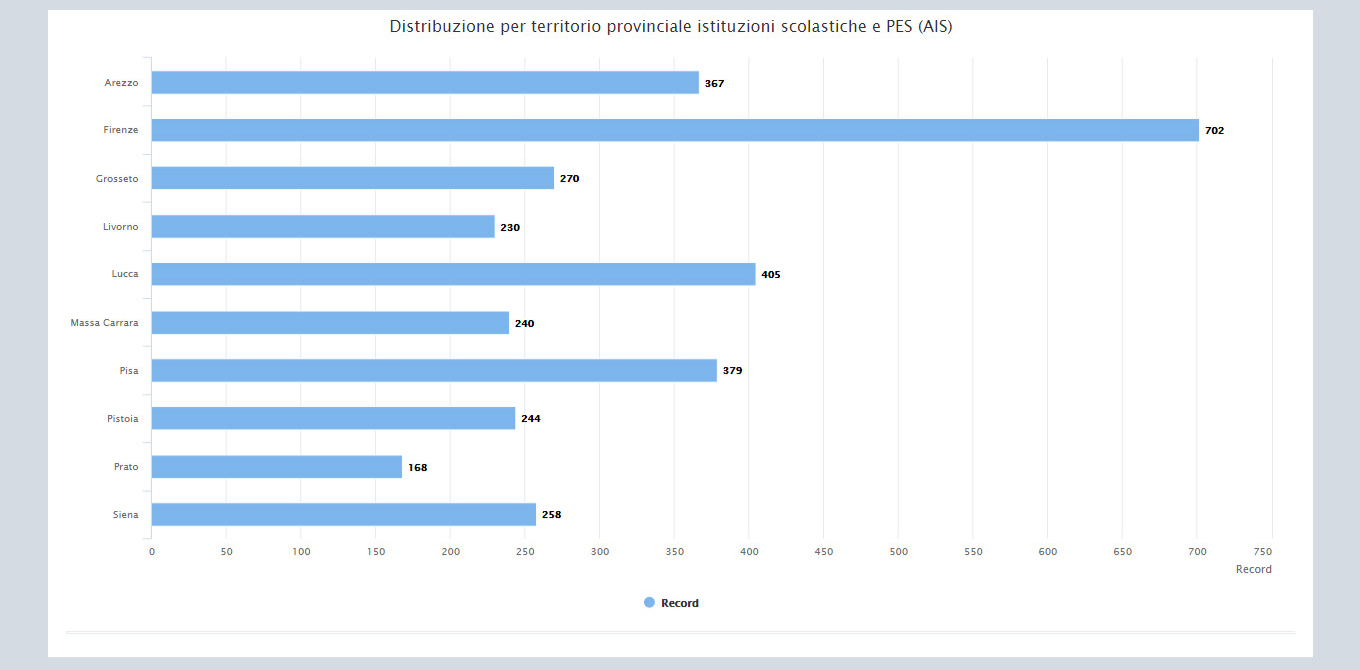
Se l'Utente sceglie la modalità di importazione Tramite file CSV appariranno nella parte sottostante della pagina, le specifiche e gli step per procedere con l'operazione:
-
SCARICA IL FILE MODELLO DA COMPILARE PER IL CARICAMENTO DATI*
-
SCARICA IL MANUALE DI RIFERIMENTO PER LA COMPILAZIONE DEL FILE EXCEL
-
Scegli file, dove viene scelto il file da caricare.
-
CARICA IL FILE FORMATO CSV PER L'IMPORTAZIONE,* e tasto "CARICA" da cliccare per completare l'operazione di caricamento.
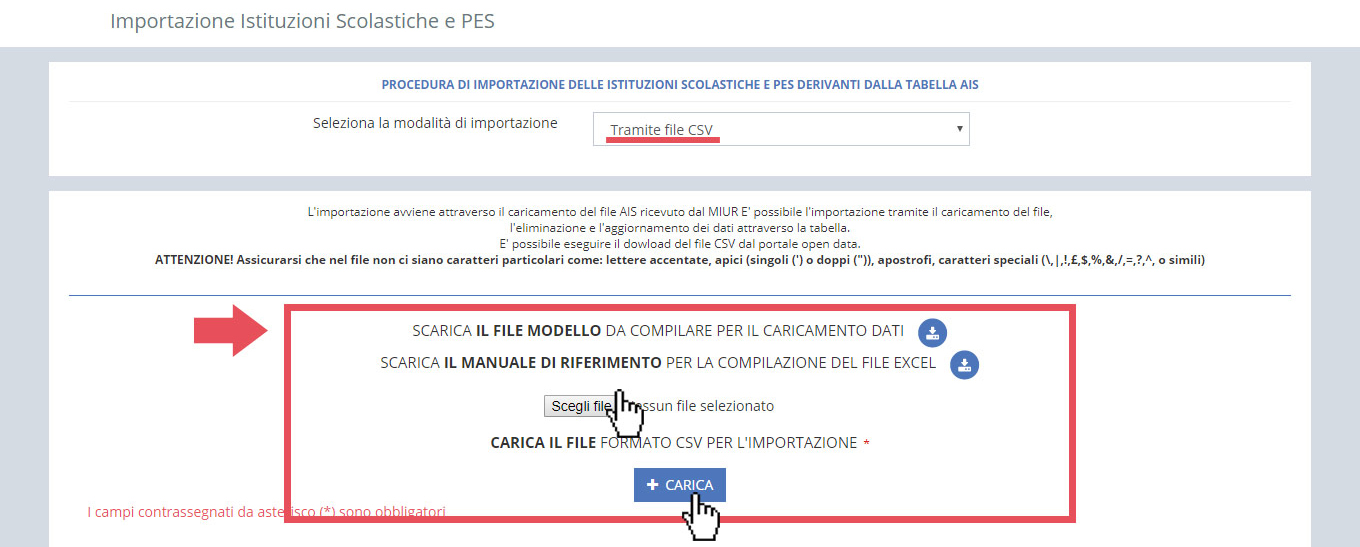
L'Utente potrà, quindi, scaricare il file modello e compilarlo con i dati provenienti dalla tabella AIS rilasciata dal Ministero dell'Istruzione, assicurandosi che nel file non ci siano caratteri particolari come: lettere accentate, apici (singoli (') o doppi (")), apostrofi, caratteri speciali (\,|,!,£,$,%,&,/,=,?,^, o simili)
Una volta salvato il file in formato CSV, l'Amministratore dovrà selezionarlo e procedere al caricamento attraverso il pulsante "CARICA".
Una volta terminato il caricamento, apparirà il messaggio relativo all'esito dell'importazione.
Tale messaggio indicherà il numero dei record importati privi di segnalazioni e, qualora ci fossero, il numero di record con segnalazioni, i quali potranno essere visualizzati nella tabella posta nella parte inferiore della pagina.
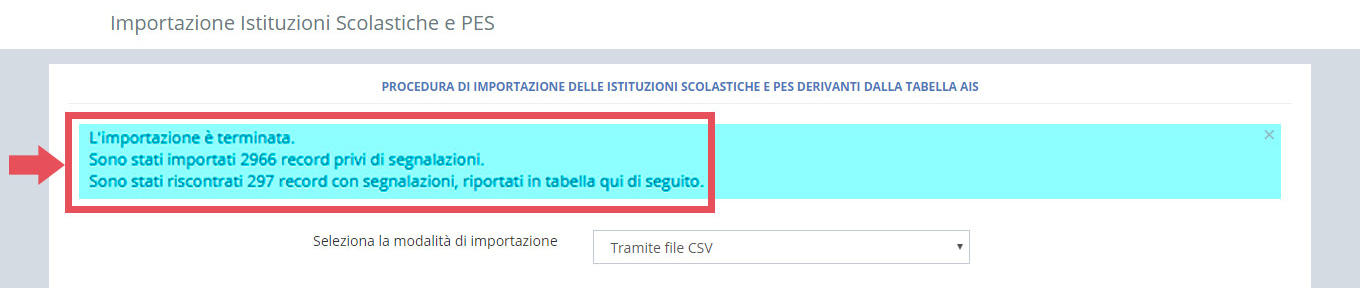
Per visualizzare la lista delle segnalazioni sarà necessario prima filtrare per Provincia / Città metropolitana.
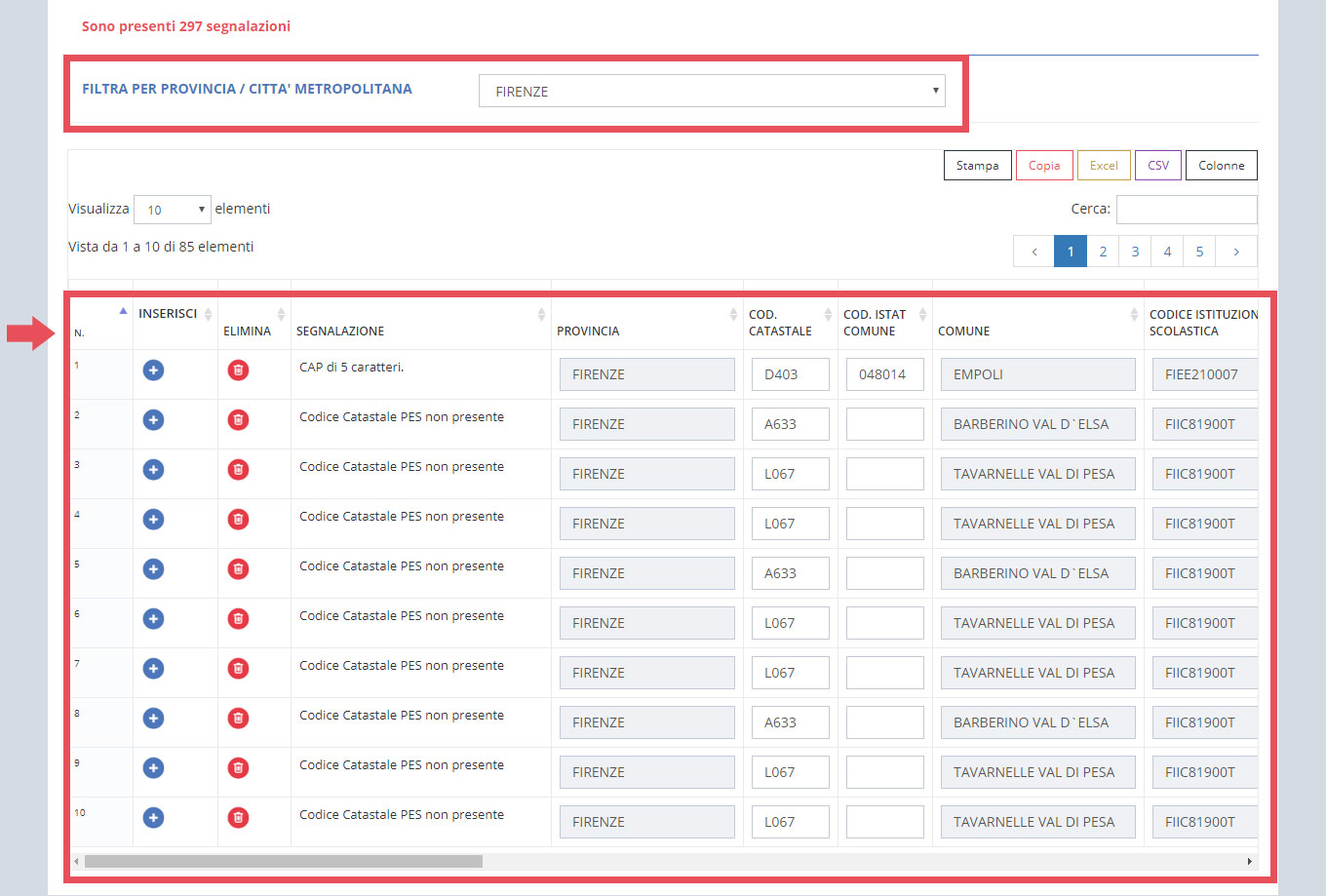
Oltre ad eliminare e inserire i record è possibile anche stampare ed esportare i dati della tabella.
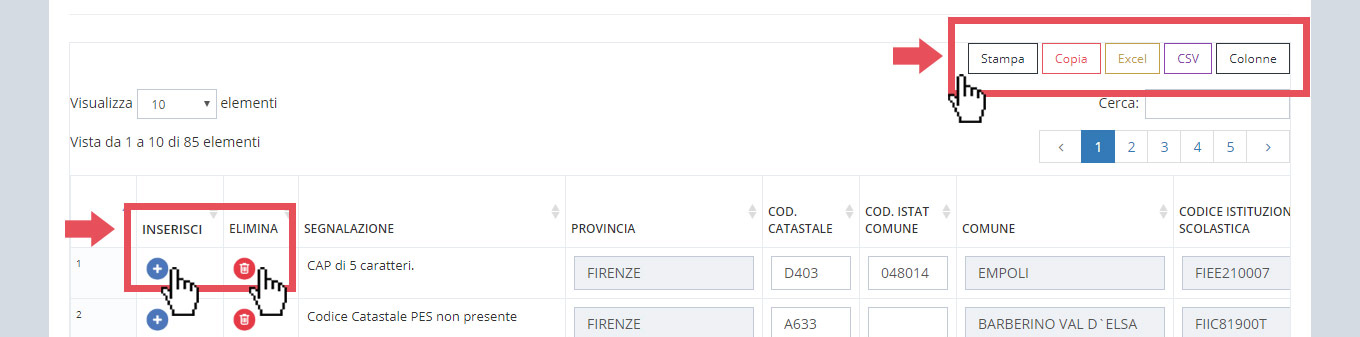
Modulo gestione Edificio Scolastico¶
In questa sezione sono presenti alcune funzionalità in merito alla gestione degli edifici scolastici.
Gestione Fusione di Comuni¶
In questa sezione sarà possibile gestire il cambio del codice edificio in seguito alla fusione o l'incorporazione di Comuni. Nella pagina sono presenti tutte le indicazioni per procedere alla fusione, che dovranno essere seguite scrupolosamente per evitare inconsistenza nei dati.
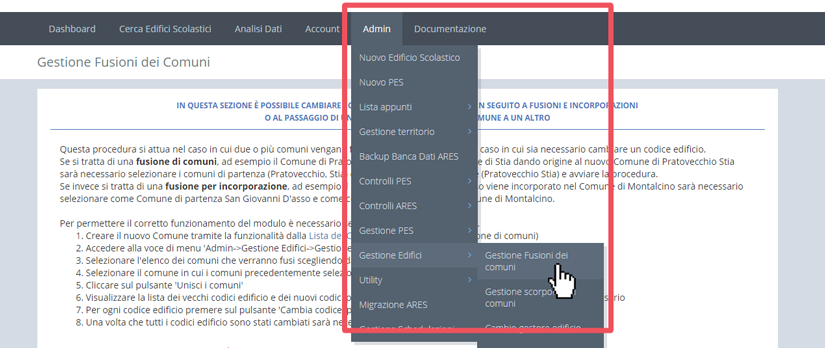
L'Amministratore dovrà indicare i Comuni oggetto di fusione ed il Comune risultante dalla stessa. Se ad esempio il comune di Abetone e il comune di Cutigliano si fondono nel comune di Abetone Cutigliano, nella parte "Scegli i Comuni che andranno a fondersi" l'utente dovrà selezionare Abetone e Cutigliano, mentre nella parte "Comune della fusione" dovrà selezionare "Abetone Cutigliano" previo inserimento dello stesso nella lista dei Comuni.
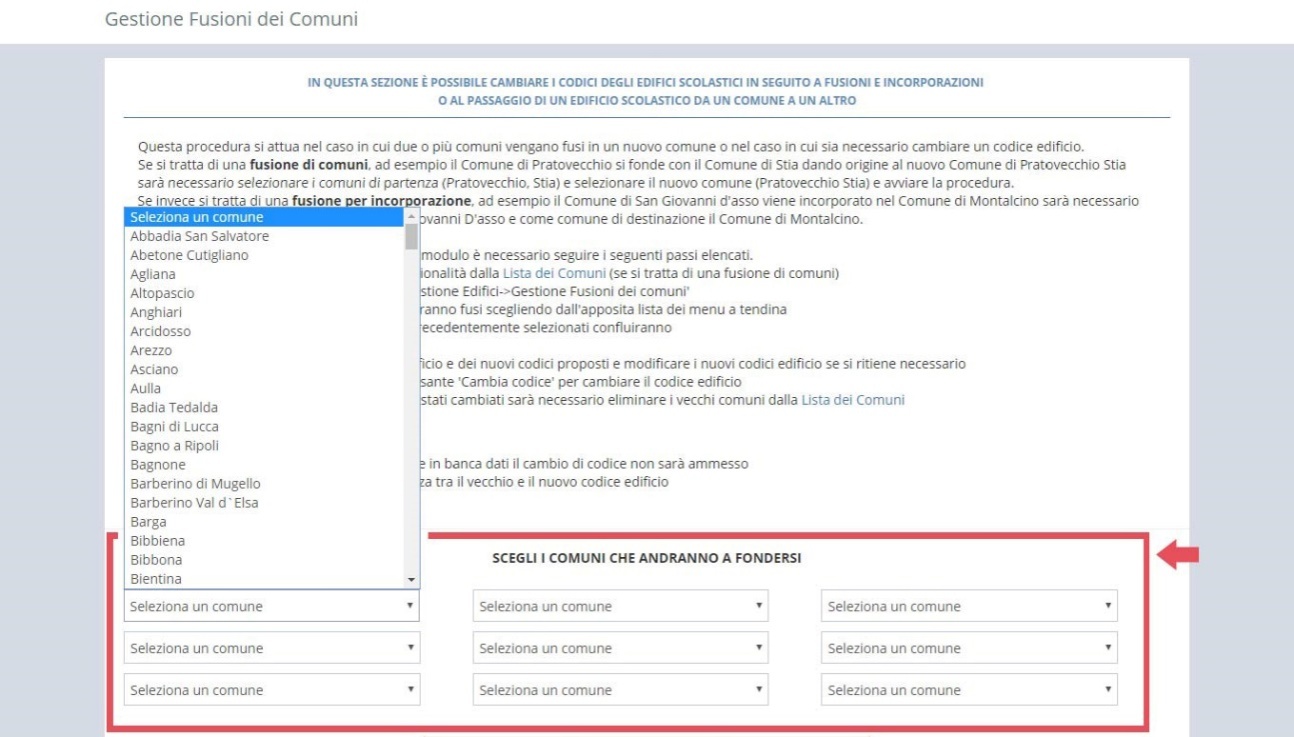
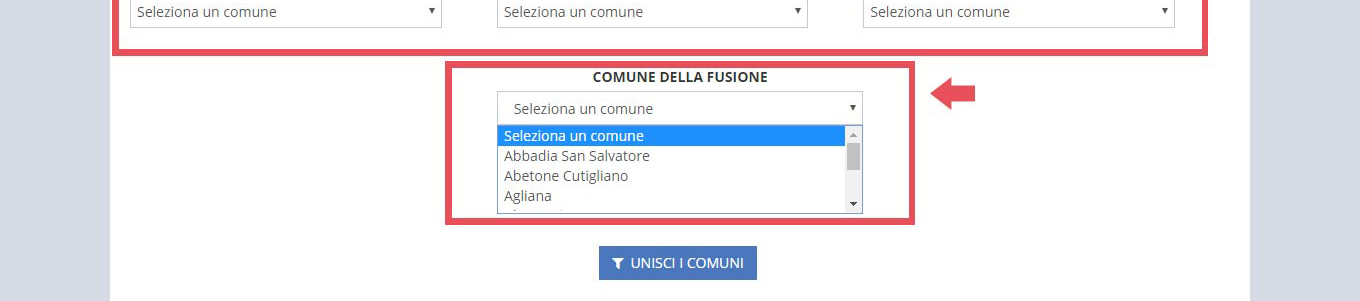
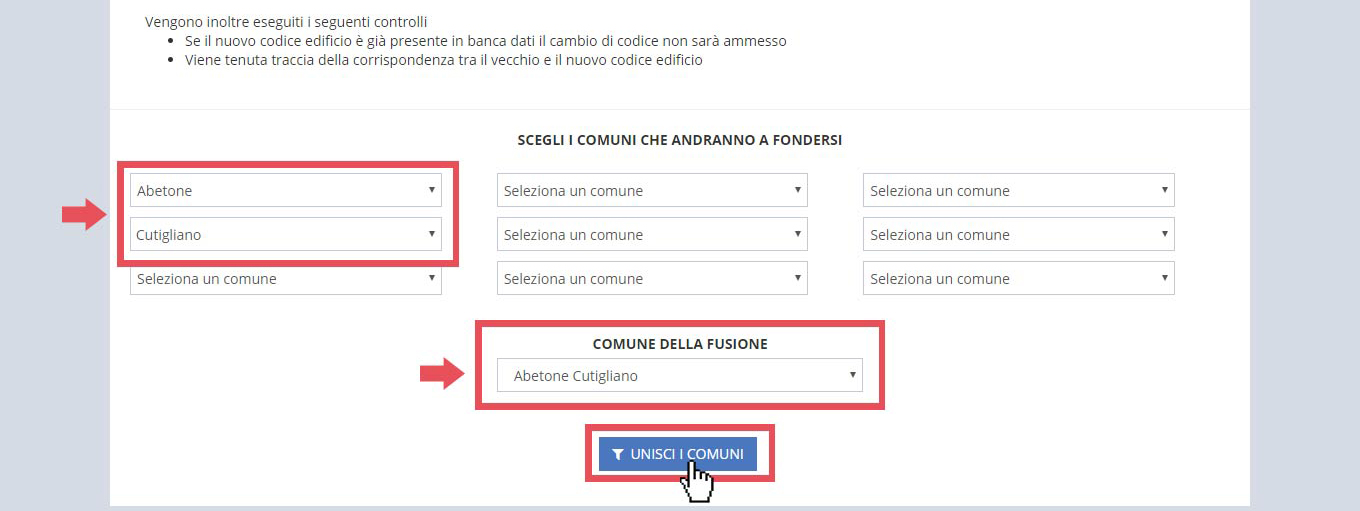
Una volta selezionati i Comuni di partenza e di destinazione e aver cliccato sul pulsante "Unisci comuni" verrà mostrata la lista di tutti gli edifici scolastici interessati, con un campo testuale in cui deve essere indicato il nuovo codice edificio.
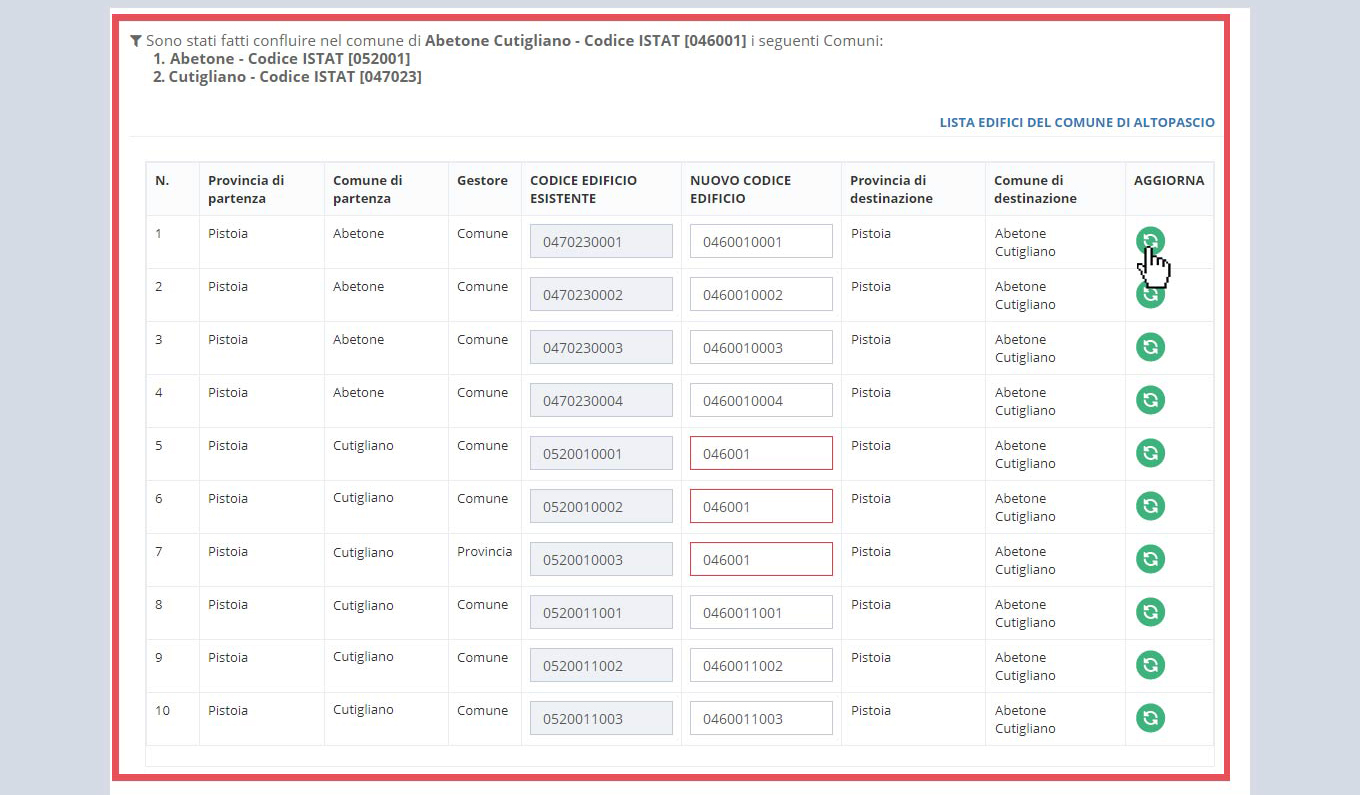
Prima di effettuare il cambio codice edificio verrà effettuato un controllo per evitare che tale codice non sia già stato utilizzato.
Gestione scorporo comuni¶
In questa sezione sarà possibile gestire il cambio del codice edificio in seguito allo scorporo di più Comuni e la migrazione di specifici edifici in un diverso Comune di destinazione. Nella pagina sono presenti tutte le indicazioni per procedere alla fusione, che dovranno essere seguite scrupolosamente per evitare inconsistenza nei dati.
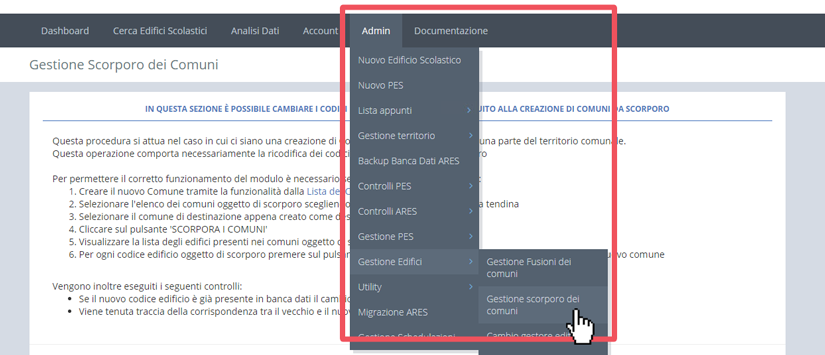
L'Amministratore dovrà indicare i Comuni oggetto di scorporo ed il Comune risultante dalla stessa. Se ad esempio il comune di Abetone e il comune di Cutigliano si scorporano e verrà costituito un nuovo Comune, nella parte "Scegli i Comuni che andranno a scorporarsi" l'Utente dovrà selezionare Abetone e Cutigliano, mentre nella parte "Comune di destinazione" dovrà selezionare il nome del nuovo Comune previo inserimento dello stesso nella lista dei Comuni.
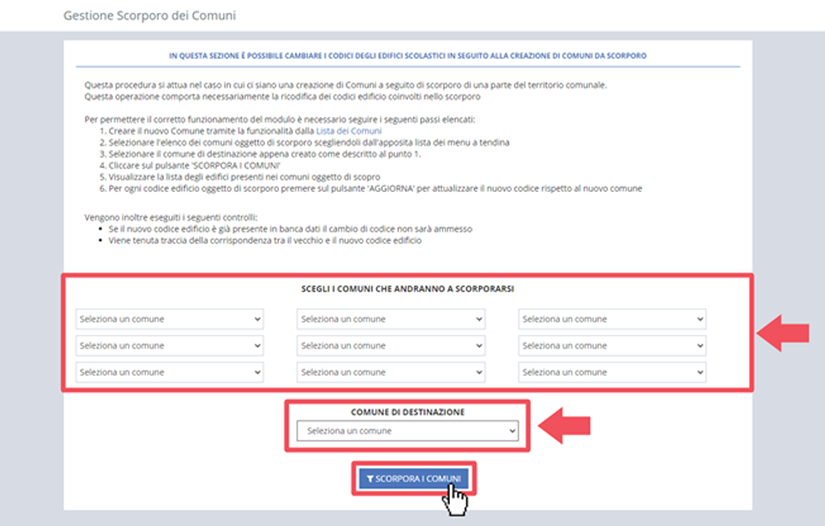
Cambio gestore Edificio Scolastico¶
Tramite questa funzionalità sarà possibile cambiare il gestore dell'immobile, passando da Comune a Provincia/Città metropolitana o viceversa.
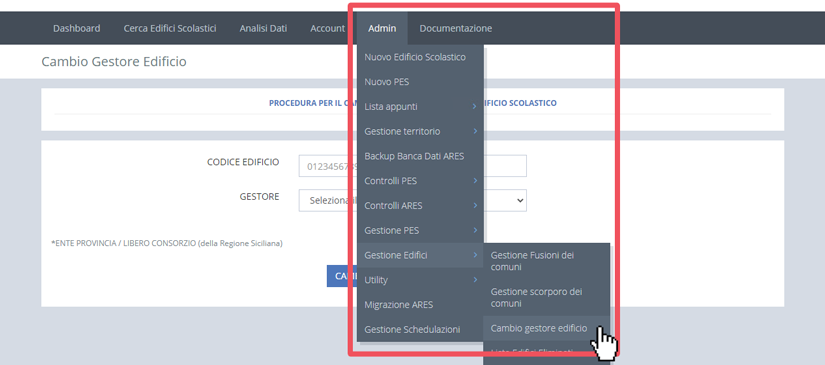
L'Amministratore deve indicare il codice edificio dell'immobile su cui si vuole effettuare il cambio del gestore ed indicare il nuovo gestore.
Dopo aver cliccato sul pulsante "Cambia il gestore dell'immobile" verrà controllato che il codice edificio scolastico sia presente e che il gestore che si sta cercando di cambiare non è il medesimo.
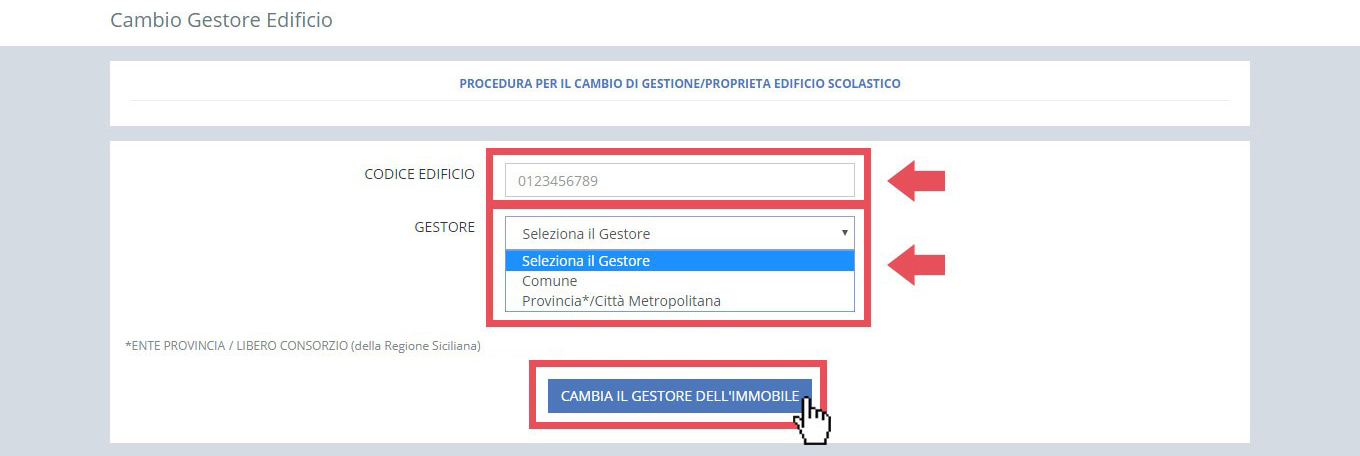
Lista Edifici Scolastici eliminati¶
Tramite questa funzionalità l'Amministratore potrà visualizzare la lista degli edifici eliminati e decidere se ripristinare la scheda edificio.
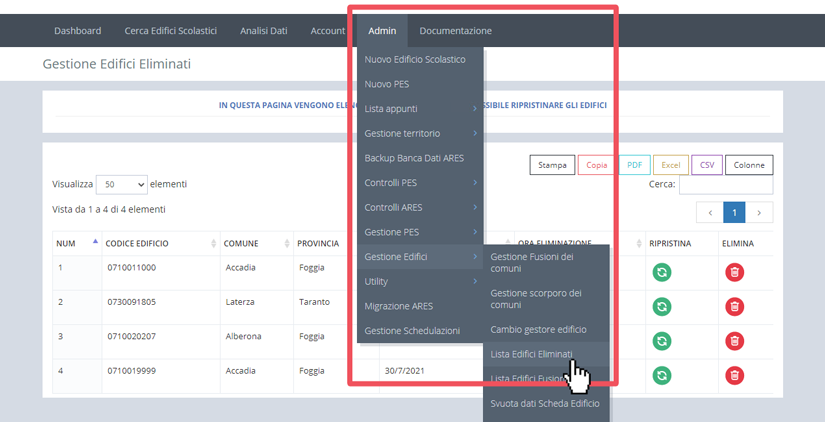
Se si decide di ripristinare la scheda edificio tutte le informazioni della scheda edificio verranno ripristinate, ad eccezione della relazione edificio-punto di erogazione, dei file DWG, delle planimetrie e dei certificati.
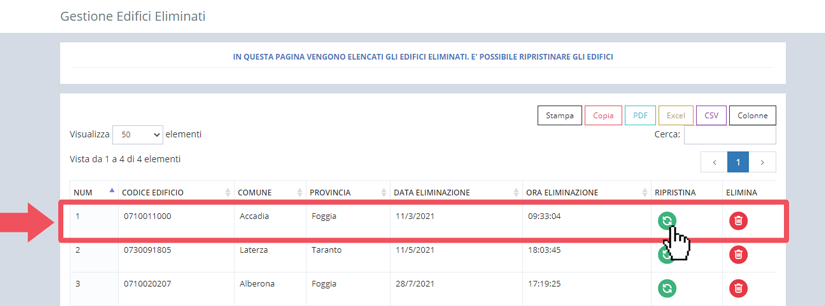
Se si decide di eliminare definitivamente tutte le informazioni della Scheda Edificio, è necessario premere il pulsante ELIMINA. Dopo un messaggio di alert per informare l'Utente che l'azione è irreversibile, qualora confermata, il sistema andrà ad eliminare l'edificio scolastico dal data base ARES 2.0 in via definitiva.
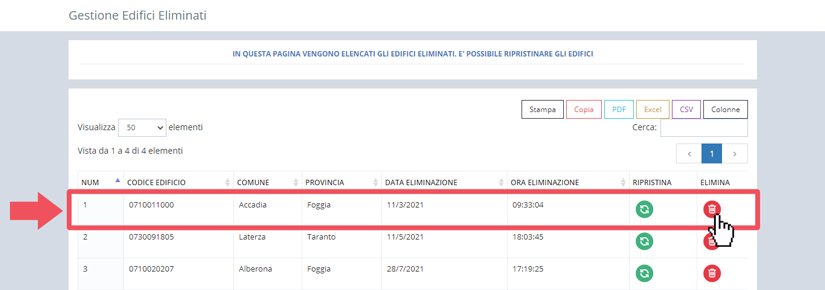
Lista Edifici Scolastici cambiati per effetto di fusioni e/o Scorporazioni di Comuni¶
Tramite questa funzionalità sarà possibile visualizzare la lista degli edifici che sono stati fusi tramite la funzionalità "Gestione fusione dei Comuni"; ovvero, sarà evidenziato il gruppo di codici edificio non più utilizzati, ma creati precedentemente, che sono stati conservati fra le schede eliminate, derivanti esclusivamente da fusione dei Comuni.
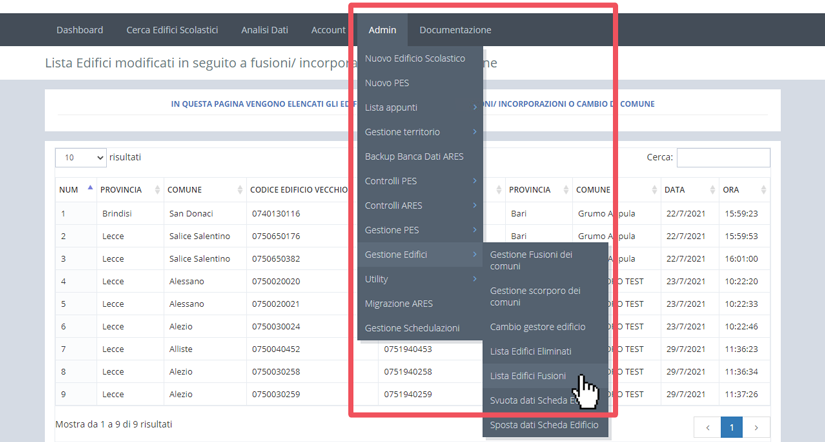
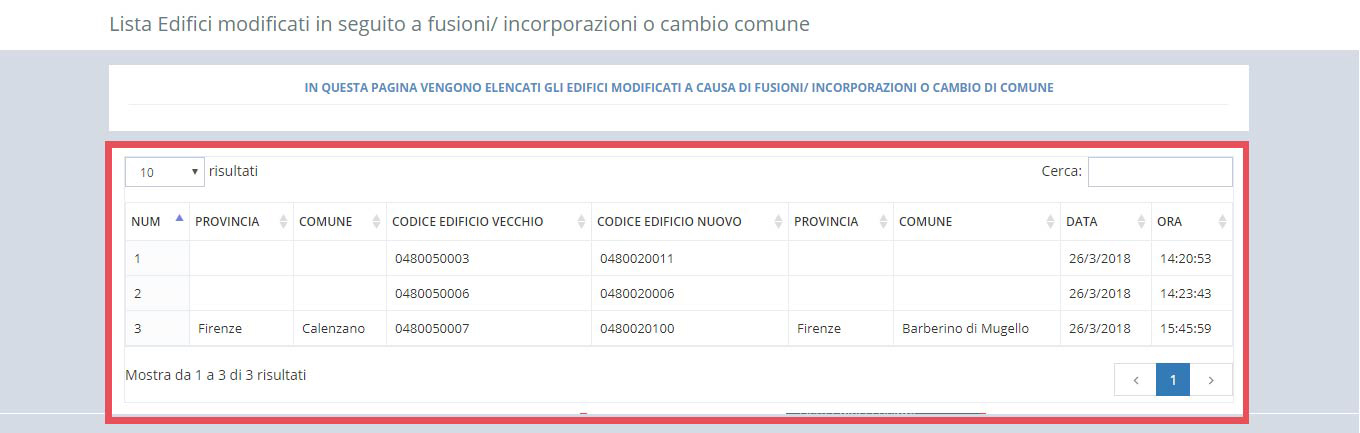
Svuota dati Scheda Edificio¶
Tramite questa funzionalità sarà possibile svuotare il contenuto di un'intera Scheda Edificio.
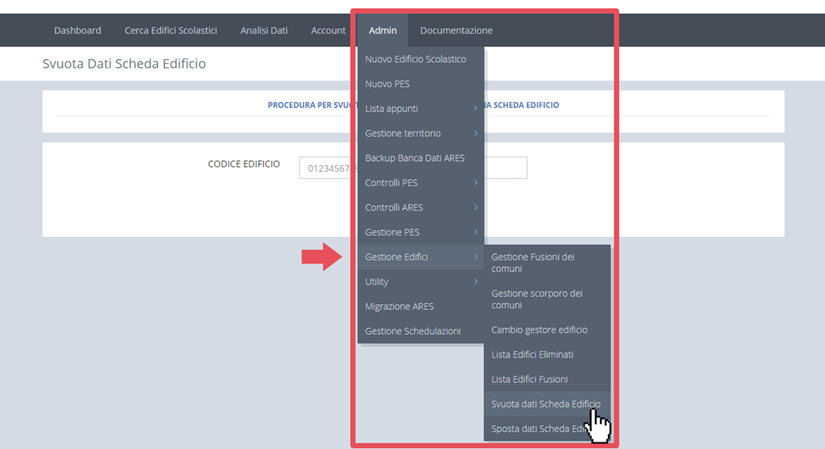
Accedendo a tale funzione, l'Amministratore di Sistema potrà ricercare il codice edificio di interesse tramite un campo di testo. Il sistema restituirà all'Utente l'informazione della presenza o meno di quel codice edificio nel data base ARES 2.0.
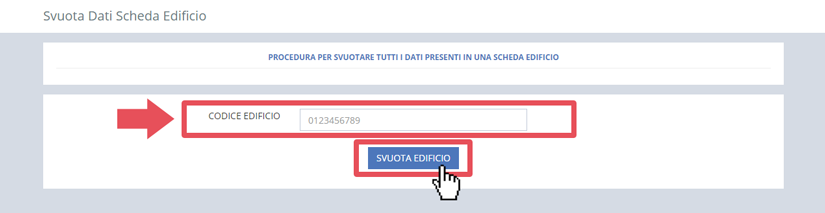
Se il codice edificio risulterà presente nel data base ARES 2.0, l'utente potrà premere il pulsate SVUOTA EDIFICIO per eseguire l'operazione: un messaggio di alert lo informerà che l'azione richiesta, qualora confermata, andrà ad effettuare la cancellazione di tutte le informazioni associate all'edificio, compresa la documentazione a corredo. Tale funzione eseguirà anche la cancellazione dello storico della scheda edificio. Terminata la procedura, l'edificio scolastico risulterà nello stato di edificio NON IN USO, con l'indicazione "Edificio in cui non è presente un PES e per il quale l'Ente proprietario non ha ancora previsto altra destinazione".
Sposta dati Scheda Edificio¶
Tramite questa funzionalità sarà possibile spostare il contenuto da una scheda edificio ad un'altra.
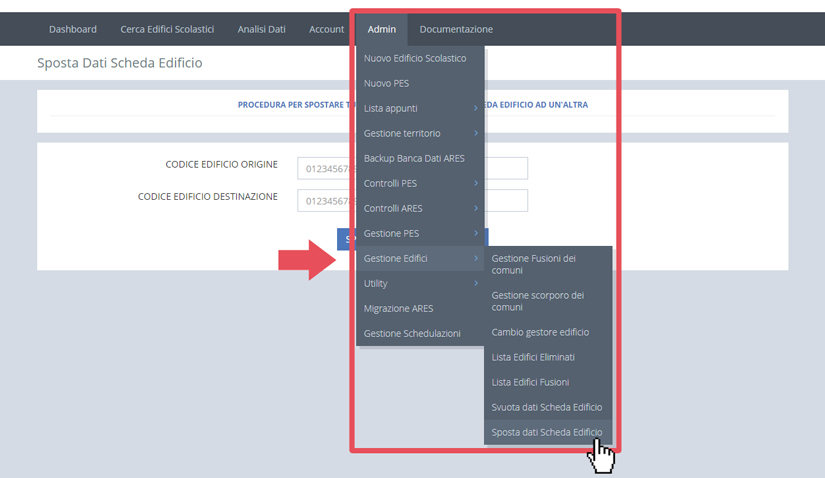
Accedendo a tale funzione, l'Amministratore di Sistema potrà ricercare il codice edificio dell'immobile oggetto di origine e del codice edificio di quello di destinazione tramite appositi campi di testo dove inserire tali dati. Il sistema restituirà all'Utente l'informazione della presenza o meno di quei codici edificio nel data base ARES 2.0.
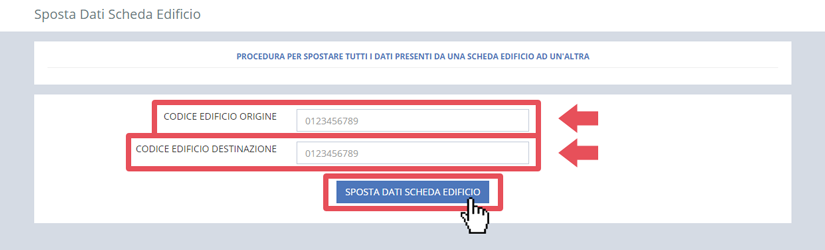
Se i codici edifico risulteranno presenti nel data base ARES 2.0, l'Utente potrà premere sul pulsate SPOSTA DATI SCHEDA EDIFICIO per eseguire l'operazione: un messaggio di Alert lo informerà che l'azione richiesta, qualora confermata, andrà a spostare tutti i dati della scheda edificio di origine nella scheda edificio di destinazione, compreso lo storico dati dell'edificio e la documentazione a corredo. Saranno spostate anche le eventuali associazioni con le schede del PES o, in alternativa, se non presenti PES, il suo stato NON IN USO con relativa motivazione. L'edificio di origine sarà automaticamente svuotato e messo nello stato di edificio NON IN USO con l'indicazione"Edificio in cui non è presente un PES e per il quale l'Ente proprietario non ha ancora previsto altra destinazione".
Modulo Utility¶
In questa sezione, sono presenti alcune funzionalità specifiche del sistema informativo ARES, di seguito descritte.
Gestione delle normative Sezione B1.2 - Scheda Unità Strutturale¶
Tramite questa funzionalità, l'Amministratore di Sistema potrà inserire, aggiornare o eliminare le normative presenti nei menu a tendina presenti alle domande del punto b.1, b.2 e d della scheda B1.2 Unità Strutturale.
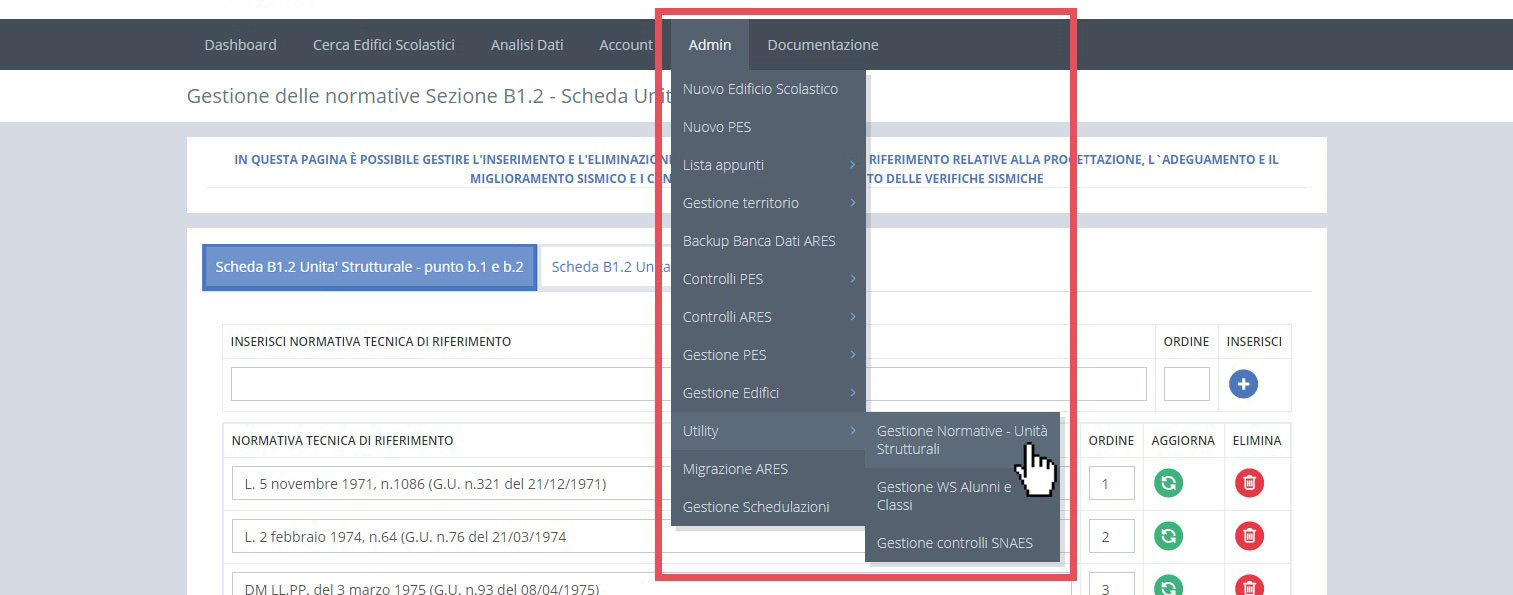
La pagina si divide in due parti:
1 - Scheda B1.2 Unità Strutturale -- punto b.1 e b.2, dove l'Utente può modificare le normative relative al punto b.1 e b.2 della Scheda Unità Strutturale. In questa specifica sezione, il sistema avrà già precaricato l'elenco delle normative tecniche di riferimento con possibilità da parte dell'Amministratore di aggiornale ed eventualmente inserirne delle nuove.
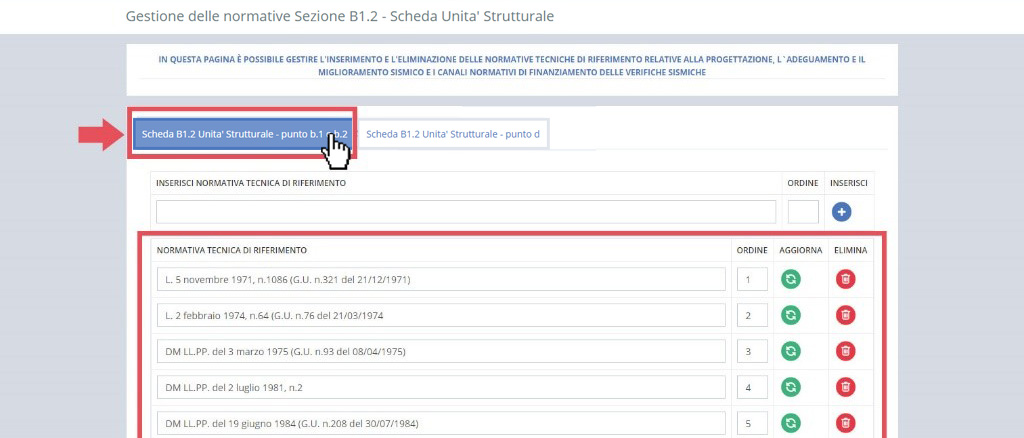
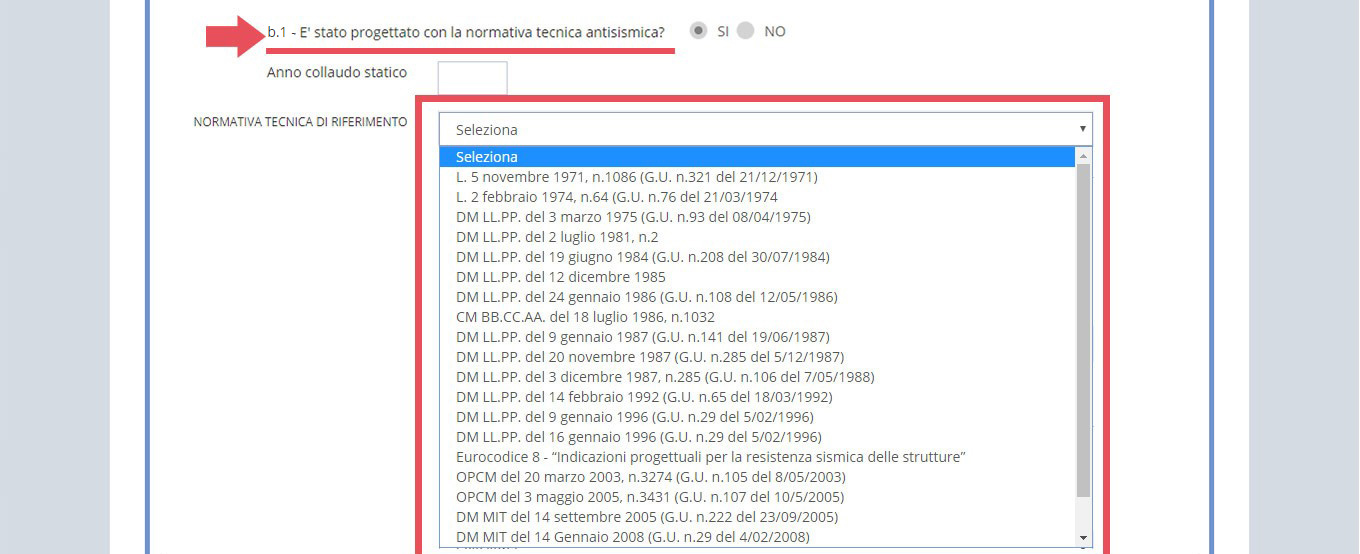
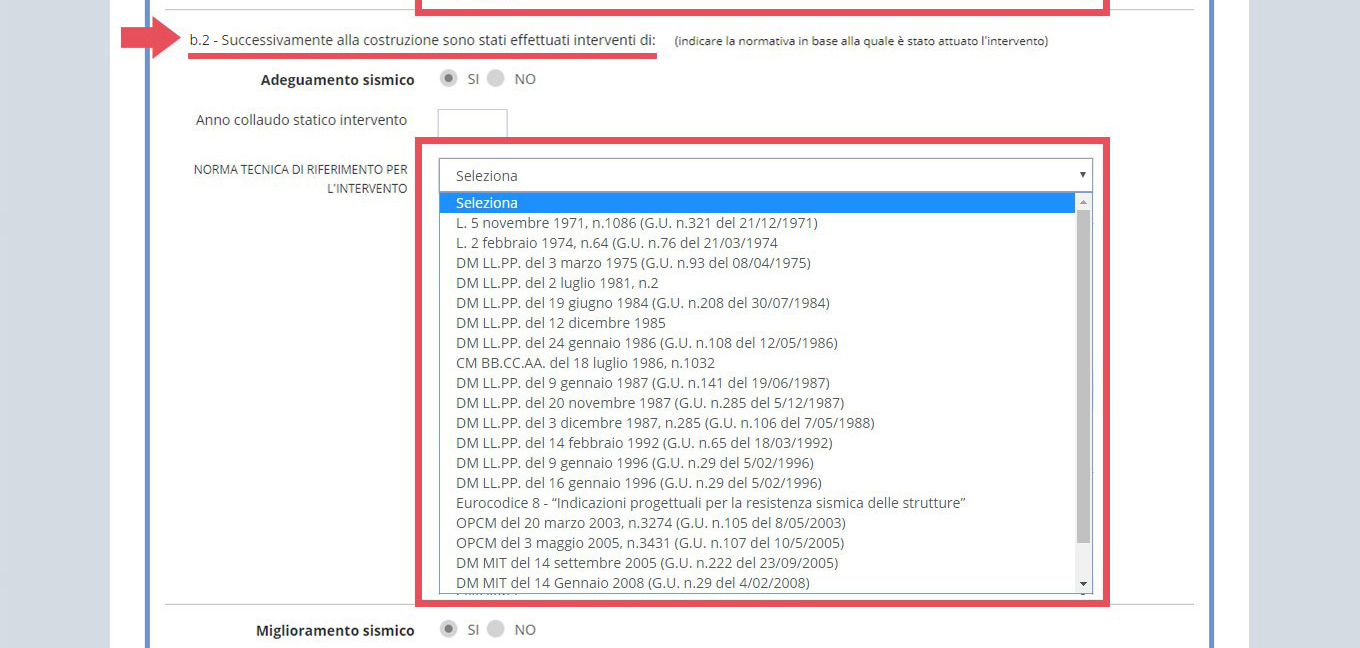
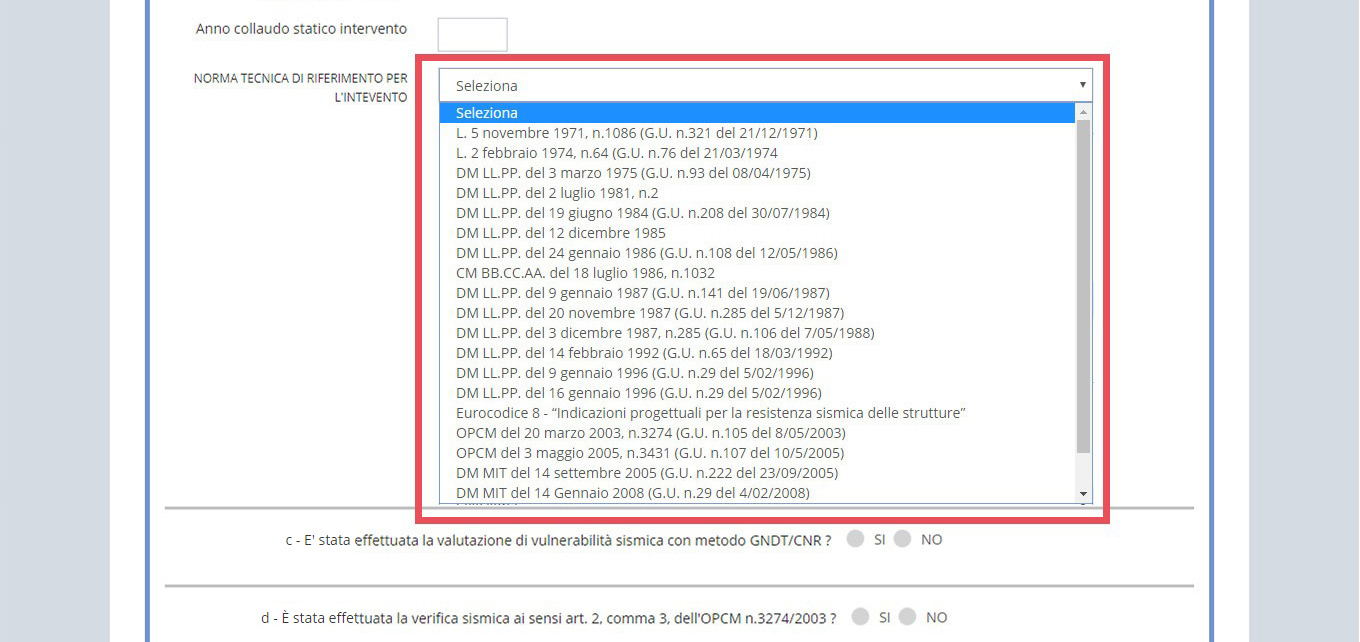
2 - Scheda B1.2 Unità Strutturale -- punto d, dove l'Utente può modificare i canali normativi di finanziamento relativi al punto n della Scheda Unità strutturale.
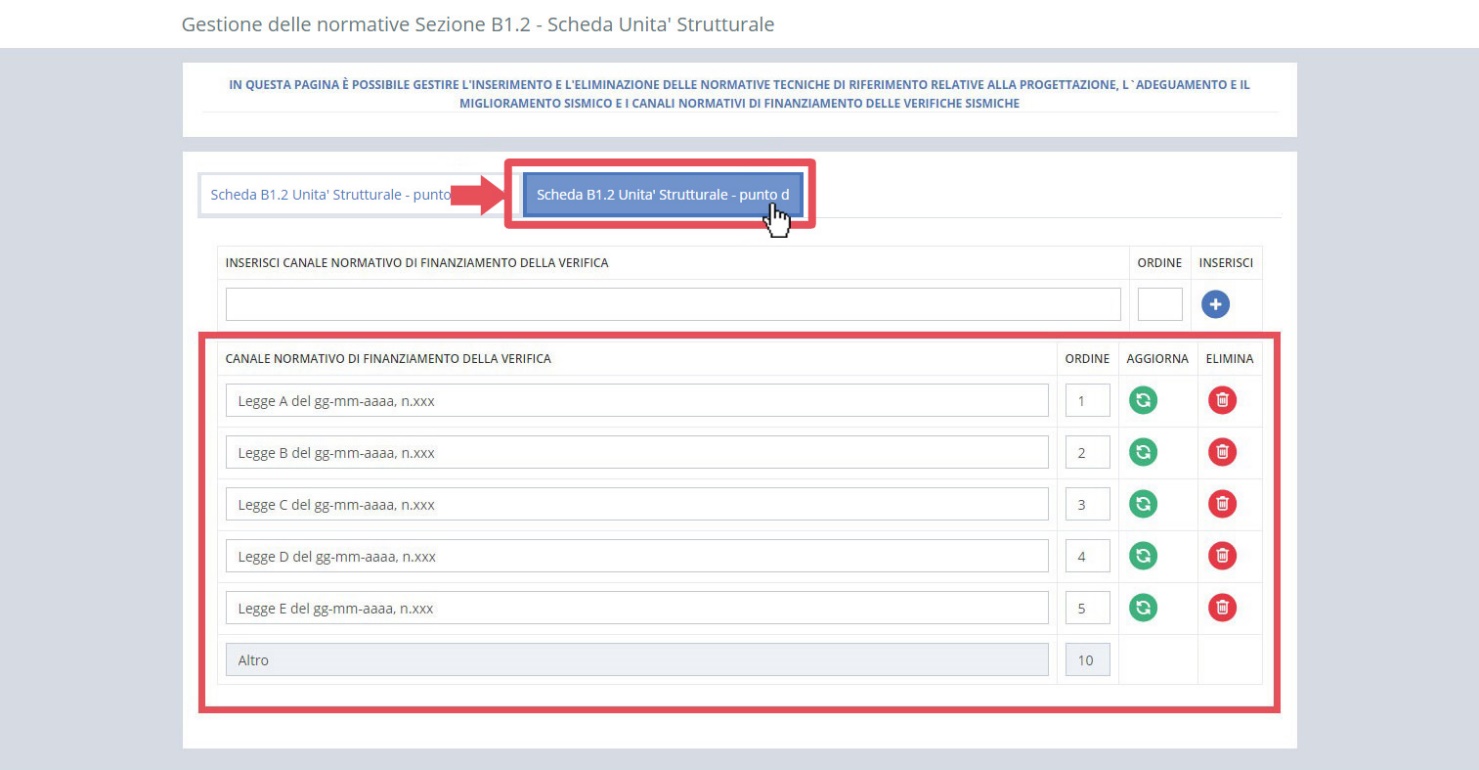
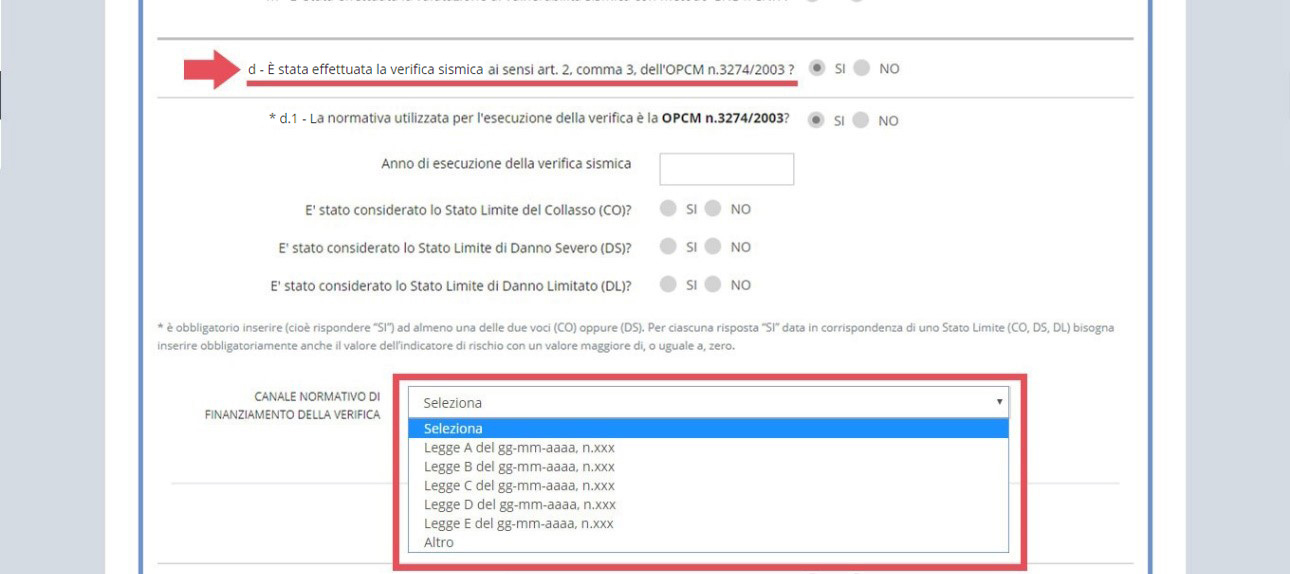
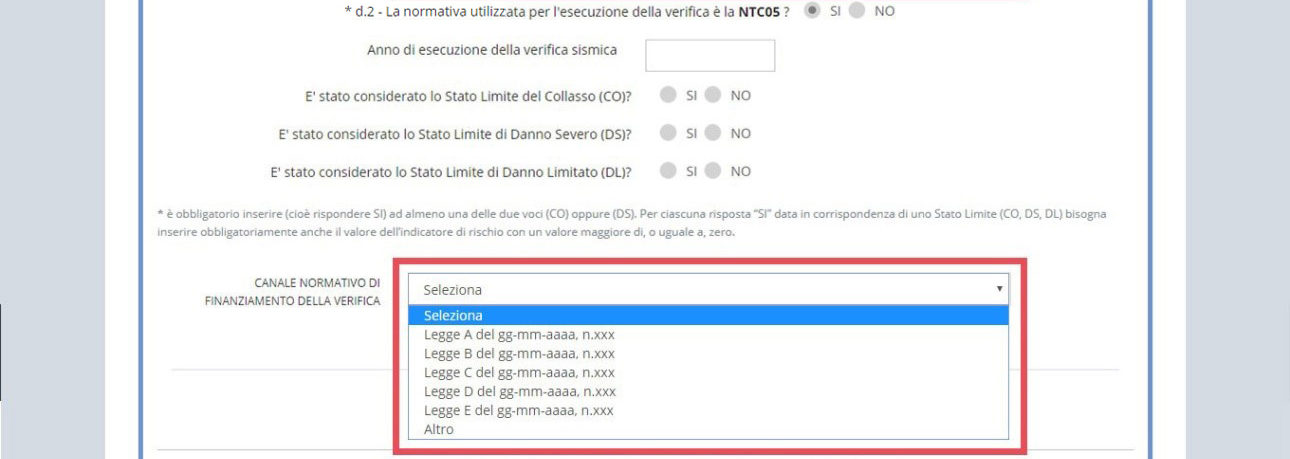
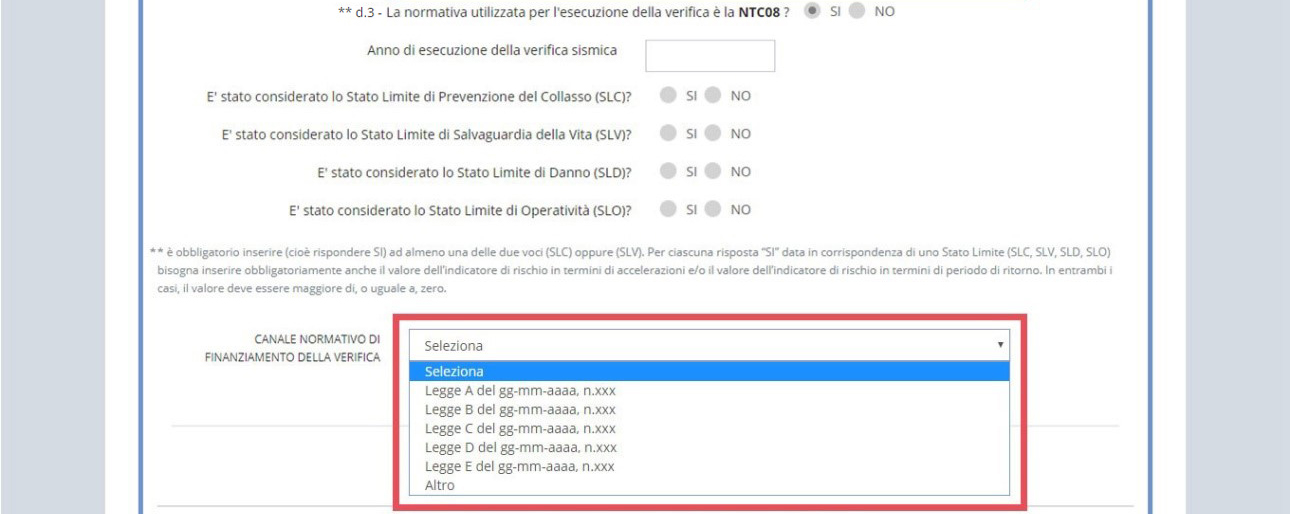
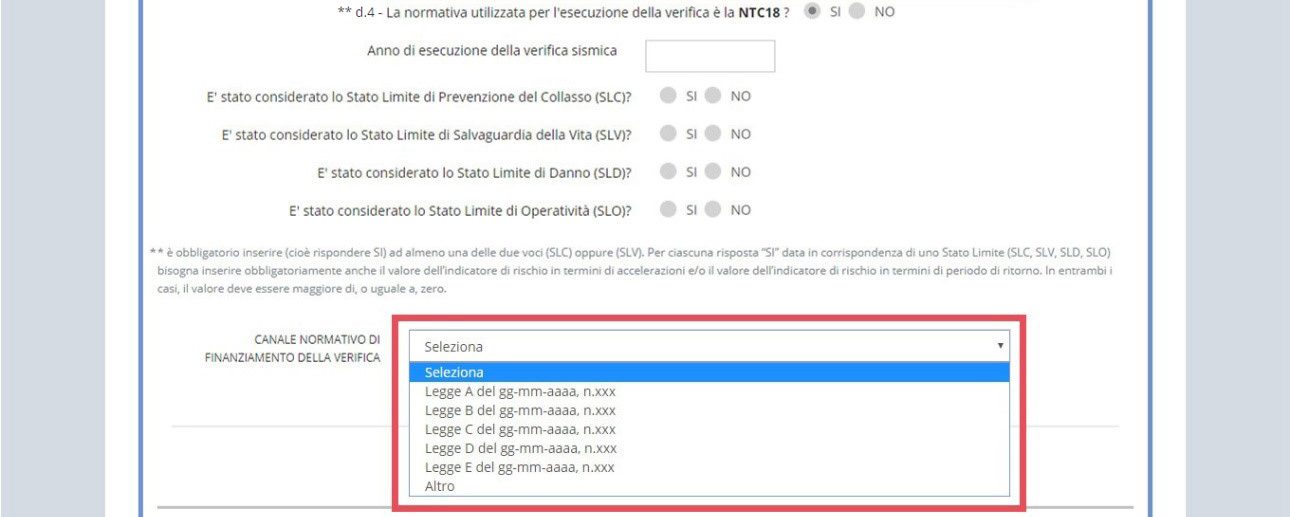
Per inserire un nuovo canale normativo di finanziamento si dovrà scrivere il suo titolo nell'apposito campo e indicare l'ordine in cui si vuole che appaia nella lista, dopodiché si dovrà cliccare sull'icona "INSERISCI".
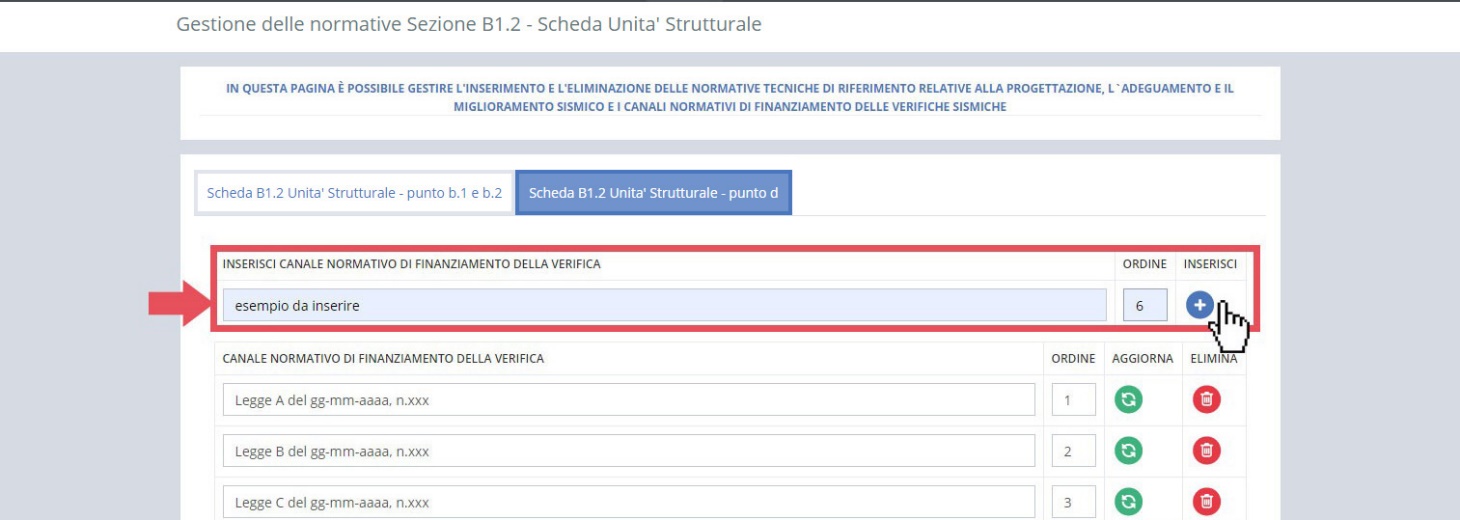
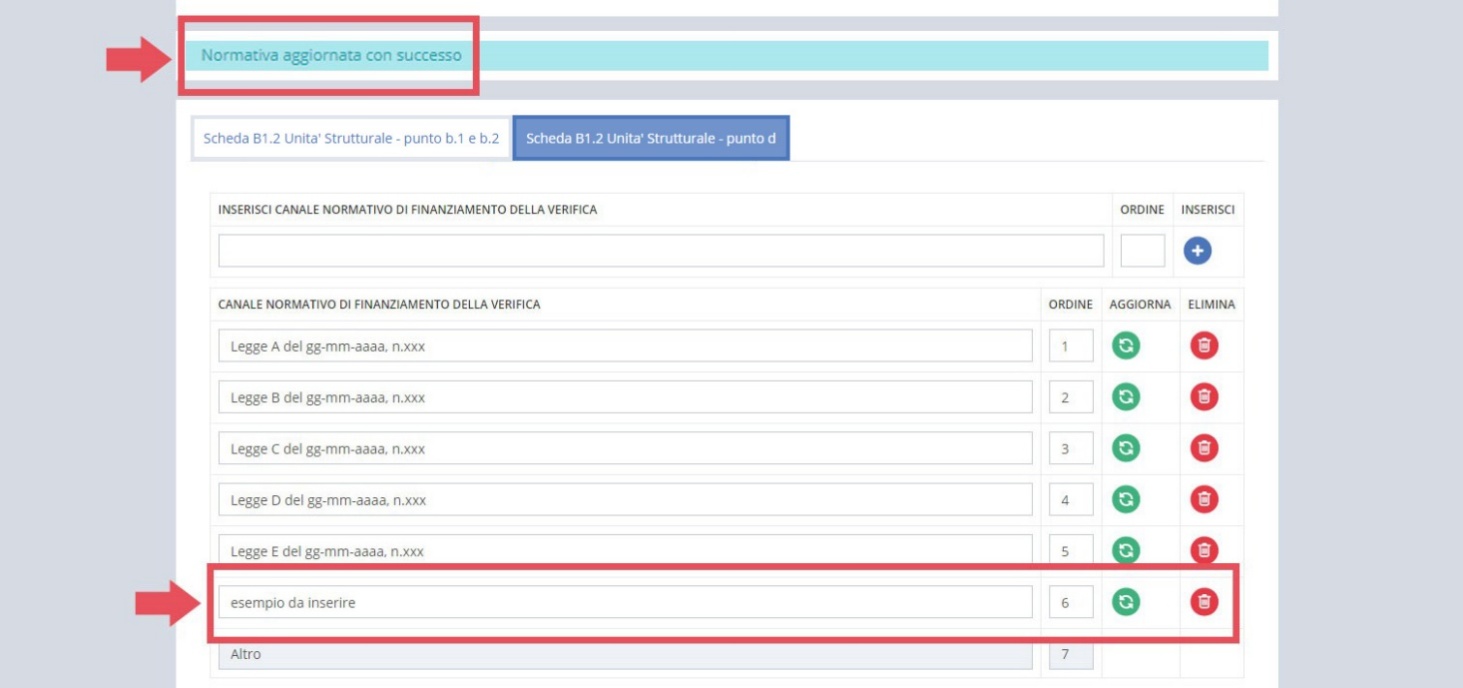
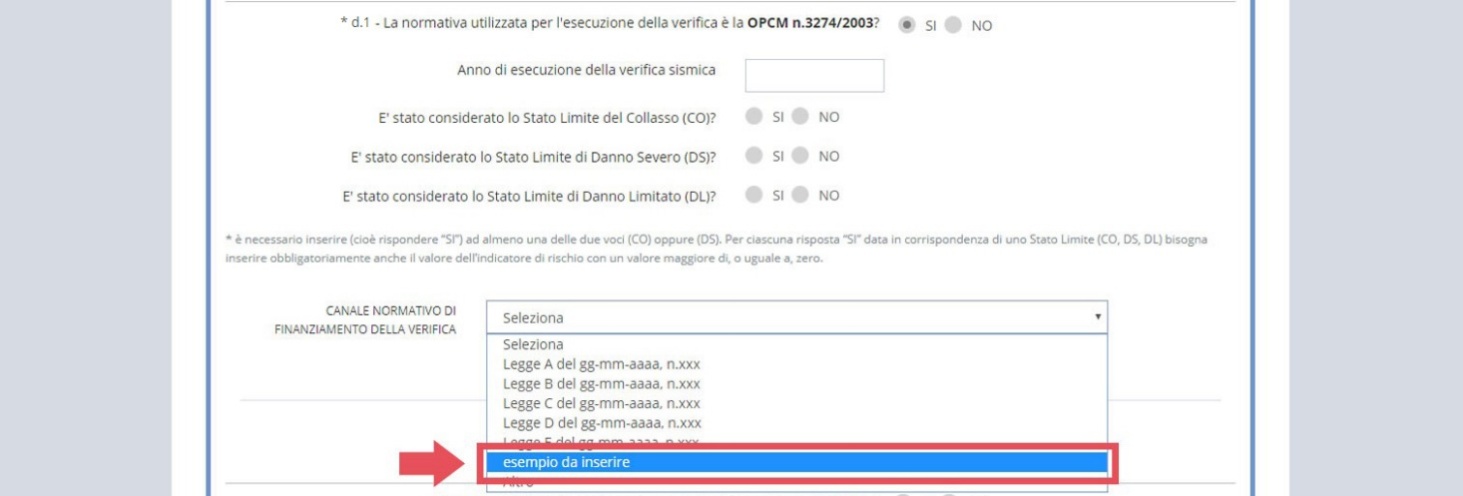
Se si vorrà, invece, eliminare o modificare un canale normativo di finanziamento già presente si utilizzeranno le icone "AGGIORNA" ed "ELIMINA".
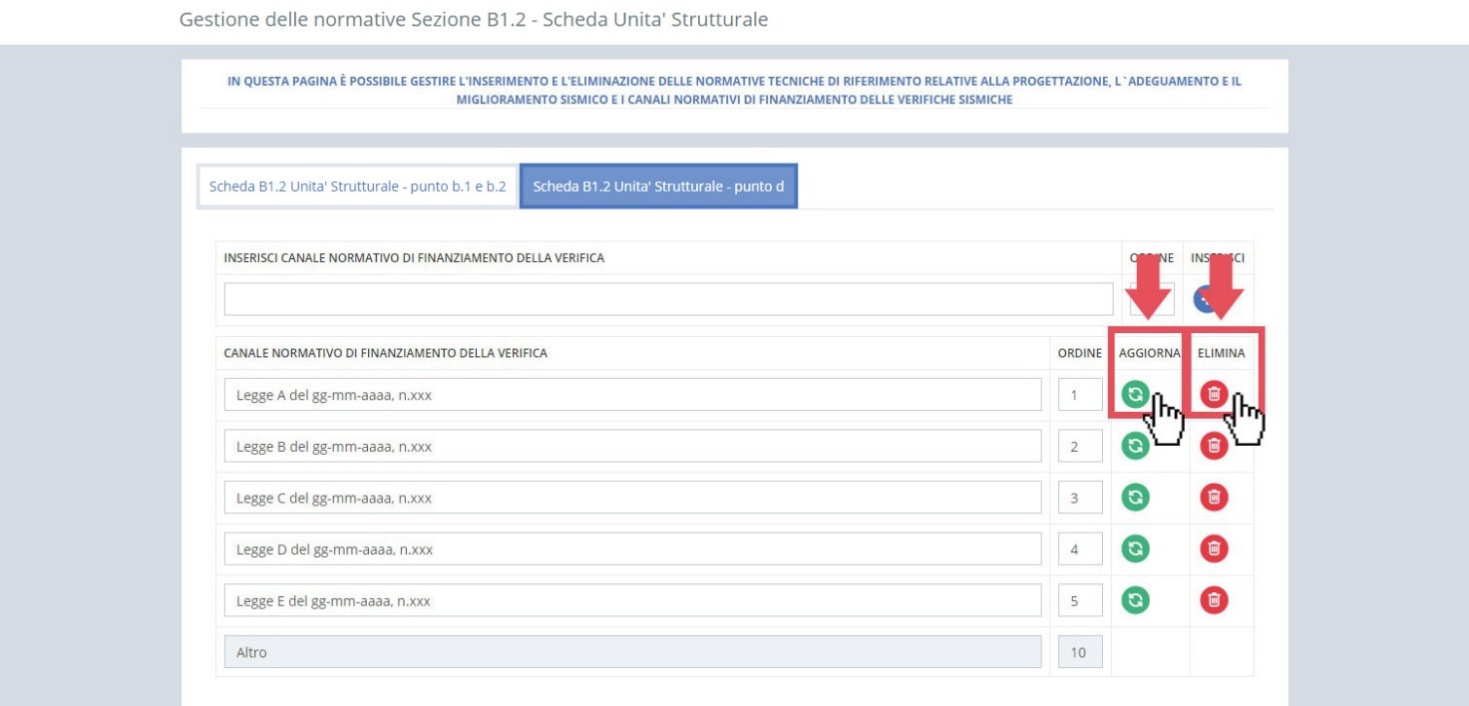
Gestione Web Service Alunni e Classi¶
In questa sezione, sono presenti i dati relativi il numero di Alunni e Classi derivanti tramite web service dall'Anagrafe Nazionale degli Studenti (ANS). I parametri di schedulazione del servizio web saranno impostati la prima volta dall'Utente Amministratore per il tramite della funzione Gestione Schedulazioni del menù Admin. Il servizio web si attiverà in base alla periodicità impostata e renderà disponibili all'Utente Amministratore i dati relativi alla ANS alla data dell'ultimo aggiornamento effettuato dal MIUR. L'Utente Amministratore, mediante la funzione VISUALIZZA RECORD IMPORTATI DAL SERVIZIO WEB, avrà la sola possibilità di visualizzare i dati ricevuti tramite il servizio web, comprensivi di eventuali segnalazioni rilevate sui dati ANS, generate dal sistema ARES 2.0 (esempio di segnalazione frequente: Comune non presente in ARES).
Presa visione dei dati ANS, l'Utente Amministratore avrà il compito di avviare la loro migrazione nella tabella di produzione dell'ARES che avverrà per tutti i record ricevuti dal servizio ad eccezione di quelli che presentano segnalazioni. A garanzia che la migrazione avvenga solo successivamente ad un coerente aggiornamento dei dati dell'Anagrafe delle Istituzioni Scolastiche, sarà l'Utente Amministratore a procedere alla migrazione dei dati AIS mediante l'apposita funzione MIGRAZIONE DATI WS ALUNNI E CLASSI IN ARES. In questo modo, potrà decidere il momento più opportuno per effettuare l'aggiornamento dei dati ARES, anche in relazione ad eventuali linee di finanziamento in corso o in procinto di essere attivate, evitando di generare cambiamenti di stato a Schede PES precedentemente validate.
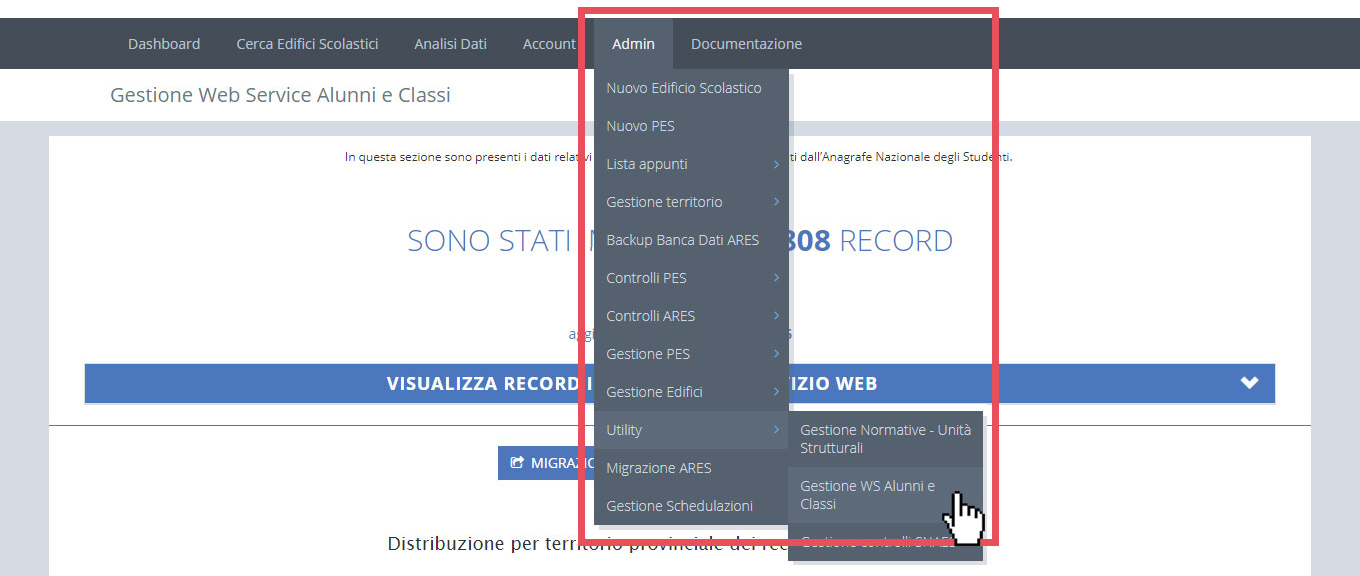
Cliccando sul tasto "MIGRAZIONE DATI WS ALUNNI E CASSI IN ARES" i dati verranno trasferiti e verrà popolata la tabella Alunni e Classi dell'applicativo ARES rendendoli così disponibili agli utenti.
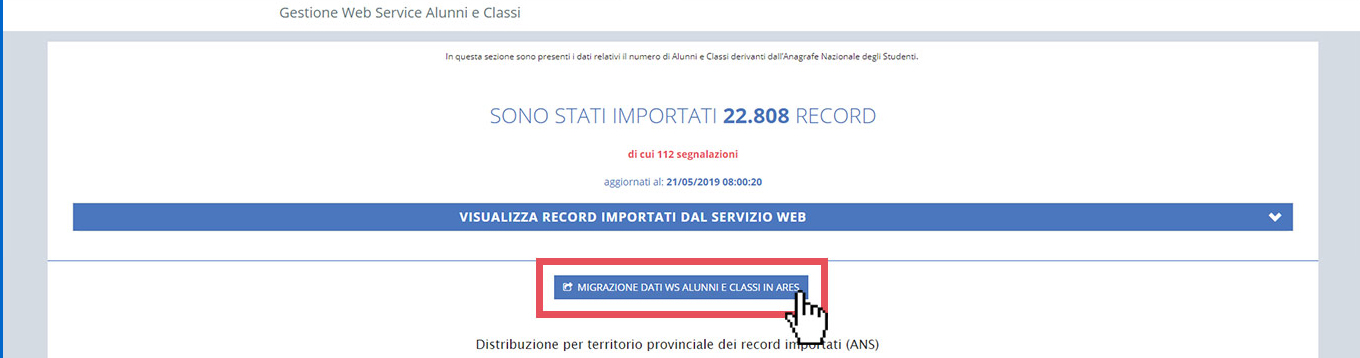
L'operazione si avvierà solo quando verrà confermato l'avviso.
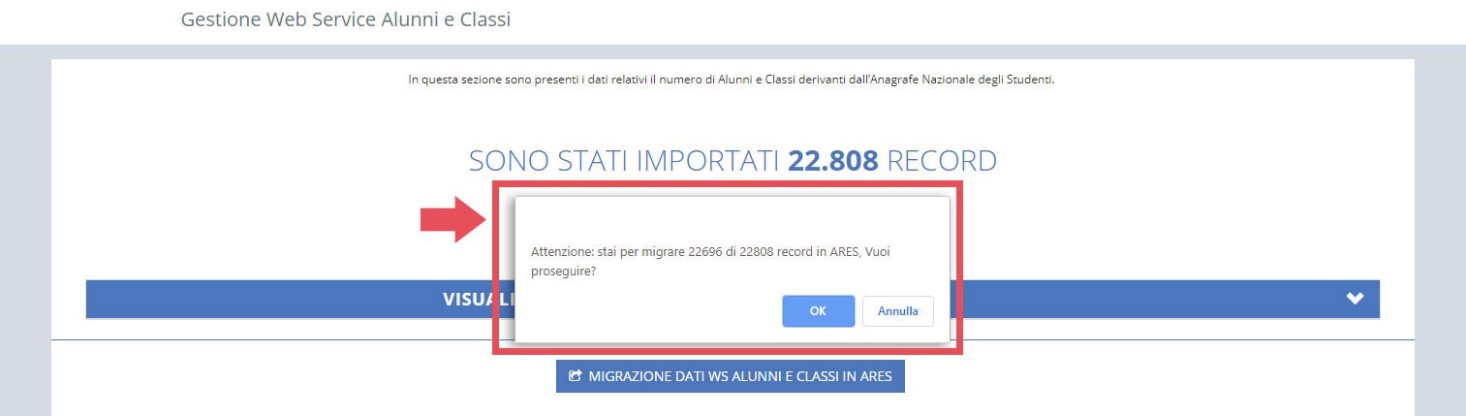
Inoltre, l'Utente potrà visualizzare un elenco, filtrato per provincia, dei dati importati dal servizio Web.
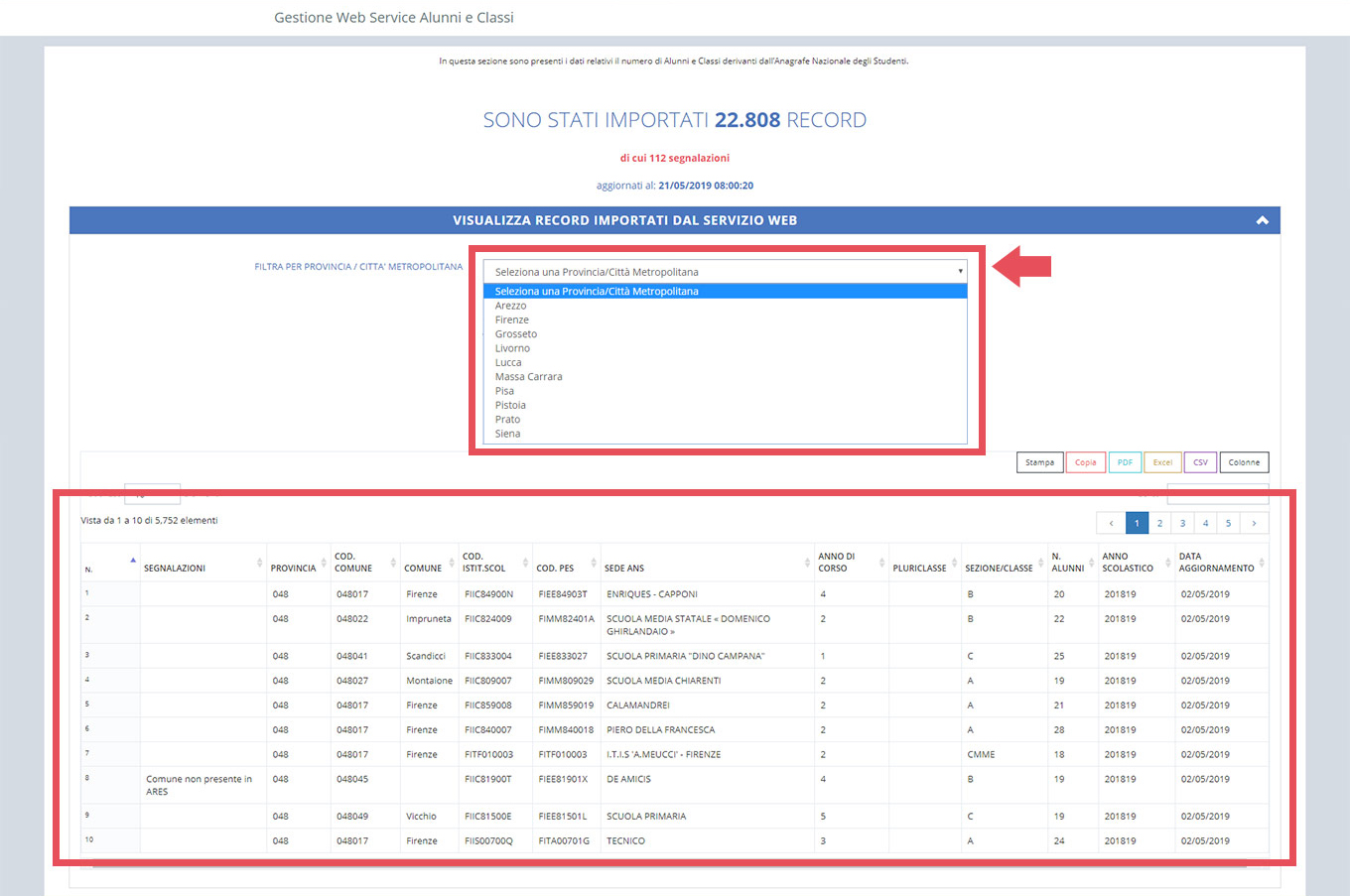
Nella parte finale della pagina vengono rappresentati i dati dell'ANS distribuiti per territorio provinciale.
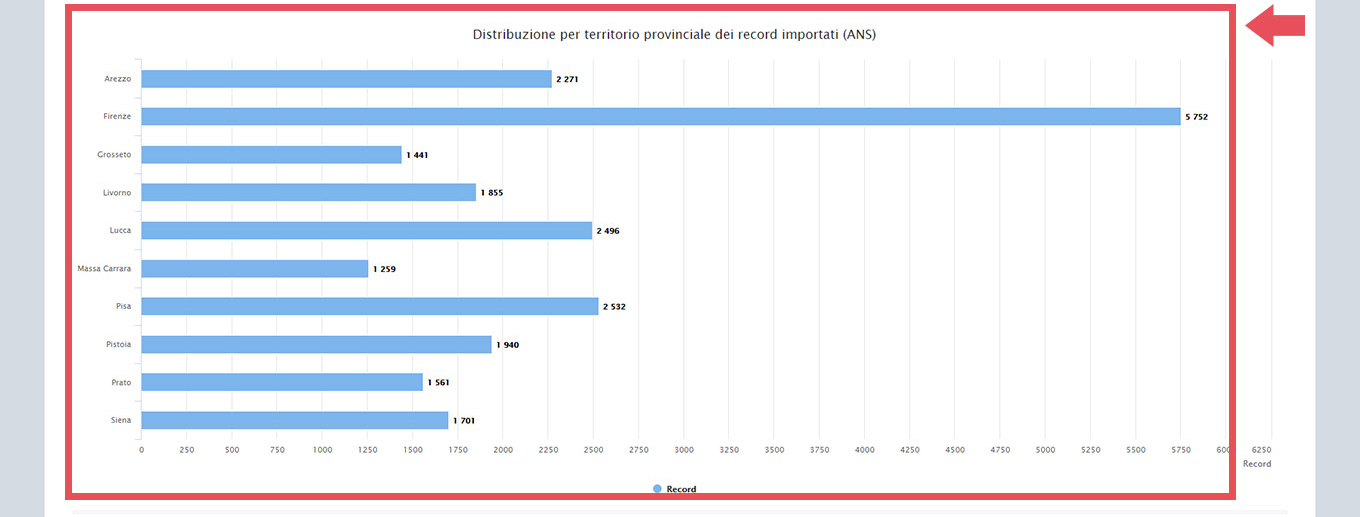
Gestione Controlli SNAES¶
In questa sezione è possibile abilitare e disabilitare le due colonne previste nella lista della ricerca degli Edifici per la gestione dei controlli SNAES. Nello specifico, le due colonne gestite sono: SNAES 2014 e SNAES 2.0 FASE 1. Al momento in cui uno o entrambe i controlli vengono disabilitati, ogni utente non visualizzerà più la relativa colonna nella lista delle schede edificio.
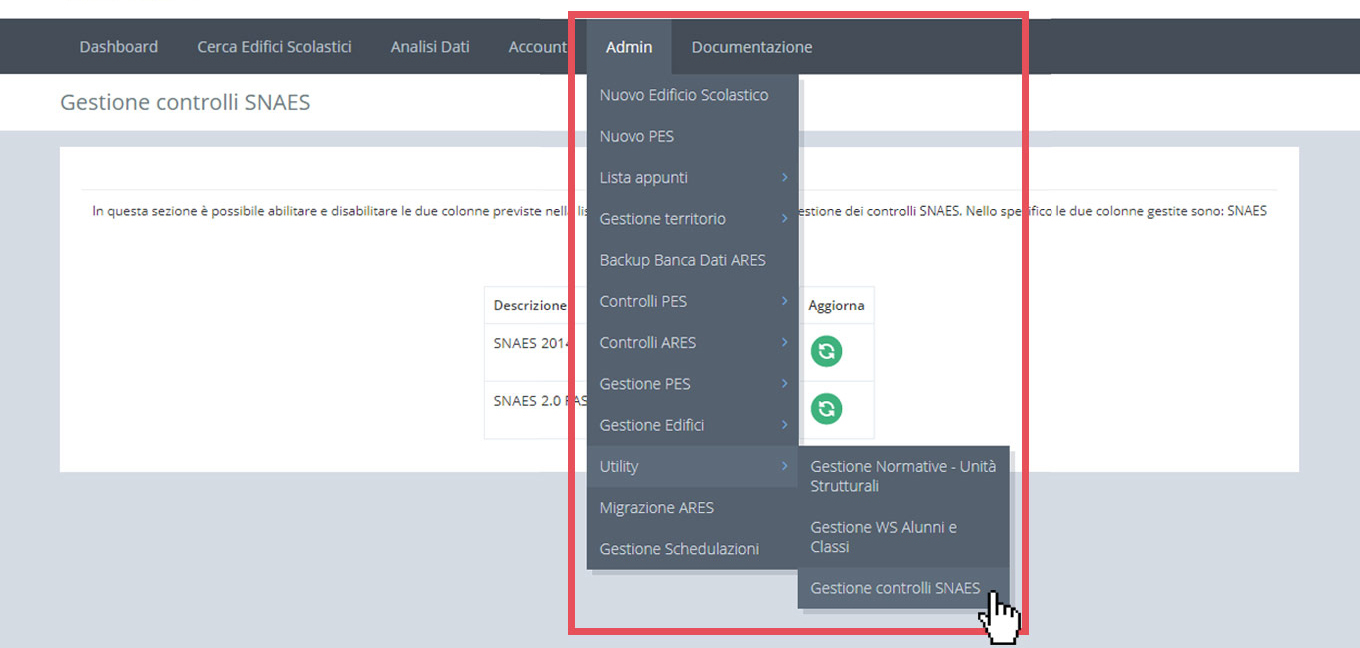
Per attivare o disattivare il controllo SNAES 2014 e SNAES 2.0 FASE 1, l'Utente dovrà cliccare per inserire il flag per attivare (o togliere il flag per disattivare) e poi cliccare sull'icona "Aggiorna" per concludere.
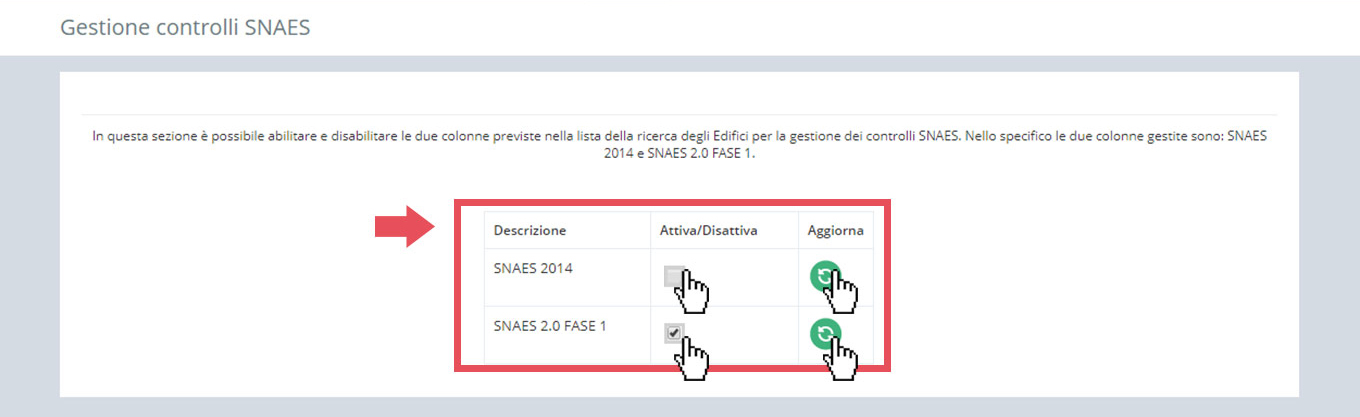
Migrazione ARES¶
La funzionalità è stata dismessa a seguito di evolutiva del software ARES 2.0 dalla versione 1.0.2 alla versione 2.0.0 -- marzo 2021.
Gestione Schedulazioni¶
La gestione schedulazioni permette di gestire la schedulazione delle importazioni, AIS e ANS. La funzione è accessibile, solo agli utenti di tipo AMMINISTRATORE, dal menù "Admin" premendo la voce "Gestione Schedulazioni".
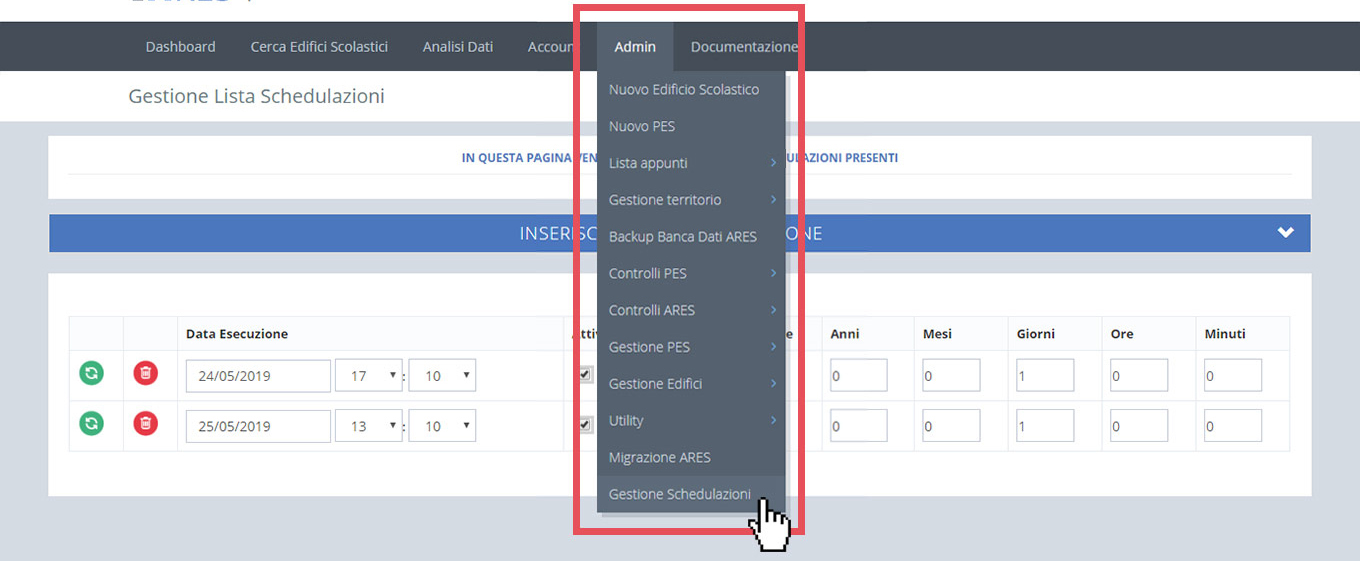
Descrizione funzionalità¶
Il sistema presenta una tabella con la lista delle schedulazioni attualmente presenti, inoltre, tramite la funzione INSERISCI NUOVA SCHEDULAZIONE, è possibile generarne ulteriori.
La tabella mostra il dettaglio di ogni schedulazione:
-
Pulsante Aggiornamento: premendo questo pulsante la schedulazione selezionata verrà aggiornata con i nuovi valori impostati.
-
Pulsante Elimina: premendo questo pulsante la schedulazione selezionata sarà eliminata.
-
Data Esecuzione: contiene la data e l'ora della prossima esecuzione della schedulazione.
-
Attiva: indica se la schedulazione è attiva.
-
Tipo: indica il tipo di importazione "ANS" o "AIS".
-
Ricorrente: indica se la schedulazione è ricorrente oppure è da eseguire una volta sola
-
Anni: se la schedulazione è ricorrente, questo valore indica dopo quanti anni effettuare nuovamente la schedulazione.
-
Mesi: se la schedulazione è ricorrente, questo valore indica dopo quanti mesi effettuare nuovamente la schedulazione.
-
Giorni: se la schedulazione è ricorrente, questo valore indica dopo quanti giorni effettuare nuovamente la schedulazione.
-
Ore: se la schedulazione è ricorrente, questo valore indica dopo quante ore effettuare nuovamente la schedulazione.
-
Minuti: se la schedulazione è ricorrente, questo valore indica dopo quante ore effettuare nuovamente la schedulazione.
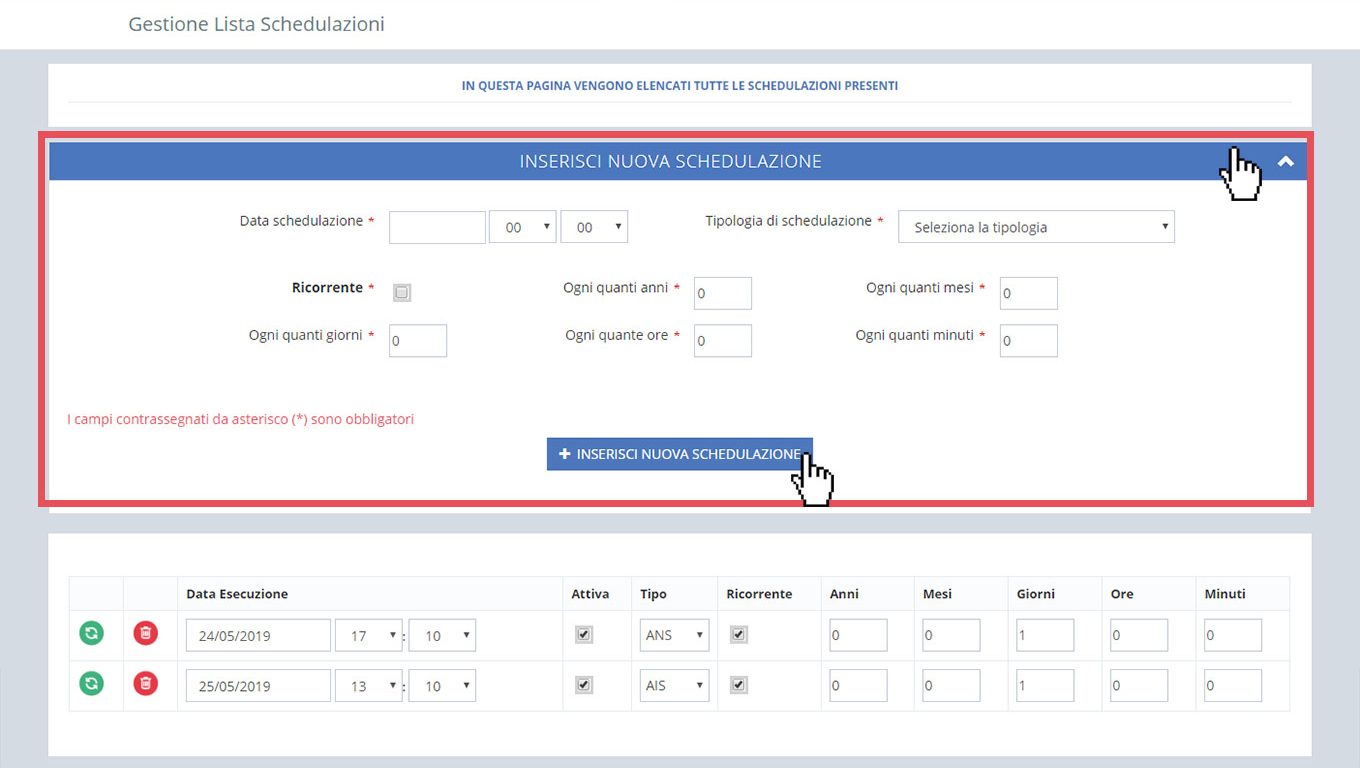
La maschera di nuova schedulazione richiede all'utente di inserire i dati necessari a creare una nuova schedulazione:
-
Data Schedulazione: data e ora della prima esecuzione.
-
Tipologia di Schedulazione: tipo di importazione "AIS" o "ANS".
-
Ricorrente: indica se la schedulazione è ricorrente oppure è da eseguire una volta sola
-
Ogni quanti Anni: se la schedulazione è ricorrente, questo valore indica dopo quanti anni effettuare nuovamente la schedulazione.
-
Ogni quanti Mesi: se la schedulazione è ricorrente, questo valore indica dopo quanti mesi effettuare nuovamente la schedulazione.
-
Ogni quanti Giorni: se la schedulazione è ricorrente, questo valore indica dopo quanti giorni effettuare nuovamente la schedulazione.
-
Ogni quante Ore: se la schedulazione è ricorrente, questo valore indica dopo quante ore effettuare nuovamente la schedulazione.
-
Ogni quanti Minuti: se la schedulazione è ricorrente, questo valore indica dopo quante ore effettuare nuovamente la schedulazione.
Ricorrenza delle schedulazioni¶
La ricorrenza su una schedulazione serve al momento che un'importazione deve essere ripetuta nel tempo. Al momento di effettuare nuovamente la schedulazione, il sistema aggiunge alla data di esecuzione i valori immessi per "anni", "mesi", "giorni", "ore", "minuti".
Prendiamo come esempio la schedulazione dell'importazione "AIS" da eseguire ogni 15 e 30 del mese alle ore 18:00:00. Per ottemperare a questa richiesta si creeranno due schedulazioni, una per il 15 e una per il 30.

Modulo Gestione Documentazione¶
Nell'area Documentazione, sarà possibile accedere alla manualistica on line relativa al sistema informativo (tramite il collegamento "MANUALISTICA ON LINE" posto nel primo riquadro) e gestire alcuni documenti utili (visionabili dalla voce "Documentazione" nella pagina di login) o eliminarli.


Per inserire un documento è necessario :
-
Inserire obbligatoriamente il titolo del documento
-
Inserire il file
-
Cliccare sul pulsante "Carica file"
Per eliminare un file di documentazione basterà premere sul tastoELIMINA della tabella nella riga corrispondente al file che si desidera eliminare.